Tracking Me?

Tracking Me? A reader asks…
Do you have any advice for someone who’s worried about being tracked? I’m divorced, and my ex seems to know way too much about what I’m doing currently. Is it possible they’ve put some tracking on my iPhone, iPad or computer? How can I make sure they can’t track me? I use Google Chrome and Gmail.
If before the separation/divorce you were sharing things like online accounts, you may not have changed all that. You should.
First let’s check your iPhone and iPad. You should have your own Apple ID tied to an email account which you and only you control. Apple has Family Sharing capability and you should make sure that your Apple ID is not part of a Family Sharing group. Tap Settings > your name at the top > Family Sharing.
If you are part of Family Sharing, tap your name under Family, then tap the red link “Stop Using Family Sharing”. If you are the organizer of the Family Sharing group, you should remove all other members first by tapping on their name(s), then tapping the red link “Remove ___ from Family Sharing”. You’ll also want to make sure that the Find My (under Settings > your name at the top > Find My) is not turned on for Share my location, except for your iPhone and iPad – any devices that are yours and yours alone. Once you’ve completed this on your iPhone, you can look on your iPad to make sure that change took effect – there’s no family sharing turned on.
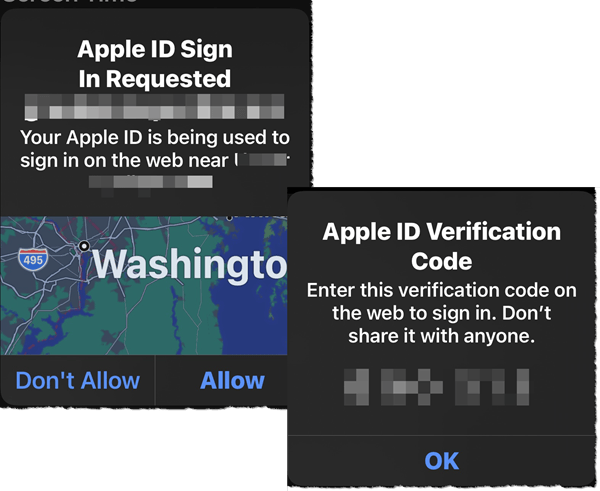
Next, log into your Apple ID using a web browser at https://appleid.apple.com/. You’ll see a verification popup on your iPhone and/or iPad with a six-digit code to verify yourself. Once you’re logged into your account, scroll down the page to see all the devices to which your Apple ID is signed into. Here’s where you should prune that list to only the devices under your control. Click on each of the items to verify if it is a device you control and click the Remove from account link that pops up if it’s not a device you recognize and know is under your sole control. There should really only be three items on this list, your iPhone, your iPad, and your computer.
A bit further up on your Apple account page you’ll see a Security section. Make sure that only your phone number is listed in the Trusted Phone numbers section, and make sure that two-factor authentication is turned on. If there’s an entry “Sign in with Apple”, click the link “Manage apps & websites…” and you’ll see any apps you (or your ex) allowed to use your Apple ID. Click the link for each app name and click the Stop Using Apple ID button (and confirm that). There should be no need for any apps to use your Apple ID, and you don’t know if your ex was using the same app on their own device.
When you’ve deleted access to any other devices from your Apple account, nobody but you can access them. If at any time in the future you see another security popup on your iPhone or iPad (Apple ID Sign In Requested), and it wasn’t you who tried to sign in, be sure to tap Don’t Allow.
However, if you have 3rd party apps on your iPhone or iPad, you’ll want to look at each of them to see if you’ve signed into a user account on them. If you have, you’ll likely want to sign out, and then create a new account. This is because you likely can’t know if your ex was also signed into the same account with that app. It’s safest to only use logins that have not been used prior to your separation/divorce. In that same Security area, also check if there are any entries for App-specific passwords – if there are any, you should delete them. You can always re-create new app-specific passwords for any 3rd party apps you use which require them.
Moving up to the Account section of the Apple ID account page, make sure that the “Reachable at” section only has information that you and you alone control. This can include email addresses and phone numbers. Once you’ve gone through your Apple ID account and made sure it’s all secure, you can log out of that website.
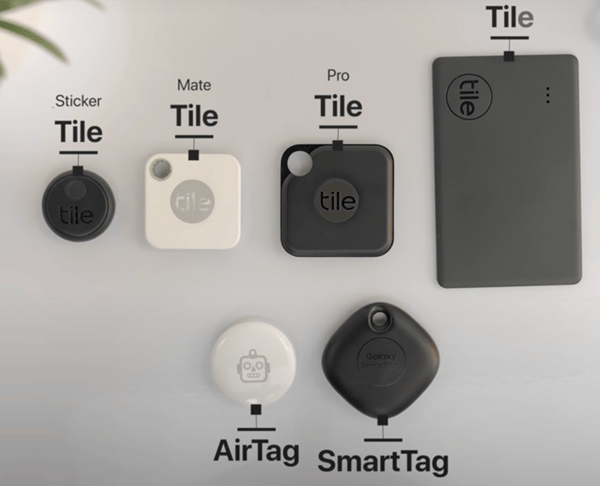
Last thing to look at on your iPhone: check the Find My app and make sure that only devices you know about are visible there. In Find My, there are multiple sections at the bottom: People, Devices, and Items. Check each one. Now that Apple has released AirTags, they would show up under Items. You want to make sure that nobody put an Airtag near you. For that matter, there are other devices like Tiles, Samsung Galaxy Smartags, or other Bluetooth trackers. This is much less likely to be the case, but you should look through your car, purse, clothing and other items to make sure there’s nothing like this around you.
The next thing you need to do is make sure your web browser account and email aren’t being used by anyone else. The first thing you should consider doing is changing your Google password (this is the same as your Gmail password). That way your ex won’t be able to login to your account in case they knew the old password.
To change your Google password, open Google Chrome, click the 3 vertical dots at the top-right, then click Settings. Under You and Google, click Manage your Google Account, which opens a new tab. On that window, click the Security link on the left, then on the right look at the ‘Signing in to Google’ section, and click the right-angle caret to the right of Password. Verify it’s you with your current password, and then you’ll have the option to create a new password. Be sure to make the new password “impossible-to-guess” – and make it long enough so that it’s not easily hackable (15 characters or more).
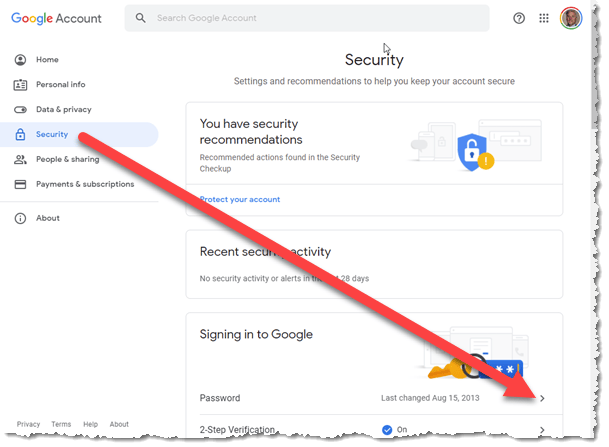
While you have this tab open, you’ll want to go through each section and all settings and verify that only you have access, and that Google isn’t saving information about you that you don’t want saved. You can look at the Security Recommendations (in the Security section), make sure there are no App passwords set up.
Also look at all the devices that are currently signed into Google. In that section, click the Manage Devices to see the complete list. For any device which you don’t recognize, click the 3 vertical dots and then click the link “Don’t recognize this device?” menu item that pops up. For any device you recognize but no longer use, click the Sign Out menu option. The only devices that should show on this list are devices you currently use and have sole control.
Continue to go through the sections in this tab to verify your activity, and control what Google saves. Once you’ve completed this you can close this tab and return to the main Settings tab. There you’ll want to go through all your Chrome settings and make sure Chrome is setup the way you want. It’s worth it to spend a few minutes making sure nothing is set incorrectly, as you don’t know if your ex had access and made any changes.
Once you’ve completed all the above tasks, your iPhone, iPad, web browser and email services are all secured. At this point, you may want to look at any other apps and software installed on your computer, and uninstall/remove anything that you don’t need. In particular, remove any software you don’t actively use.
Lastly, if you have any online accounts which you might have shared with your ex, log into them and change the password. This includes any other email accounts or other online services such as your Microsoft account (especially if you use MS 365 or OneDrive or a Microsoft account with your PC and/or Microsoft Edge browser). Again, use a strong, long, and unique password. Consider carefully if you had any shopping or banking/credit card accounts. You’ll want to make sure your ex has no access to any of these.
This website runs on a patronage model. If you find my answers of value, please consider supporting me by sending any dollar amount via:
or by mailing a check/cash to PosiTek.net LLC 1934 Old Gallows Road, Suite 350, Tysons Corner VA 22182. I am not a non-profit, but your support helps me to continue delivering advice and consumer technology support to the public. Thanks!






