Move OneDrive Location

Move OneDrive Location: a reader asks…
I use Microsoft 365 and have the OneDrive app installed. On my PC I have two internal hard drives, one that holds my operating system and one where I store my personal files and data. When I setup MS 365 and installed OneDrive, it installed it in my personal folder space, which is on the C: drive. How can I move that to the other drive?
When you install either MS365 or the separate OneDrive app, the default location for the OneDrive folder is in your Personal Folders location for your PC. That’s usually at C:/Users/[your account name]/. Microsoft didn’t make it particularly easy to move this location – basically what you have to do is unlink your PC from your Microsoft OneDrive account, and then relink it while specifying a new location for the OneDrive folder. Here’s how:
Before you start, it will save you some time and effort by first creating a folder called “OneDrive” on your secondary hard drive, and then copying over all the files that are located in the default location to that new location. When you’ve finished, you’ll be able to delete the default location folder.
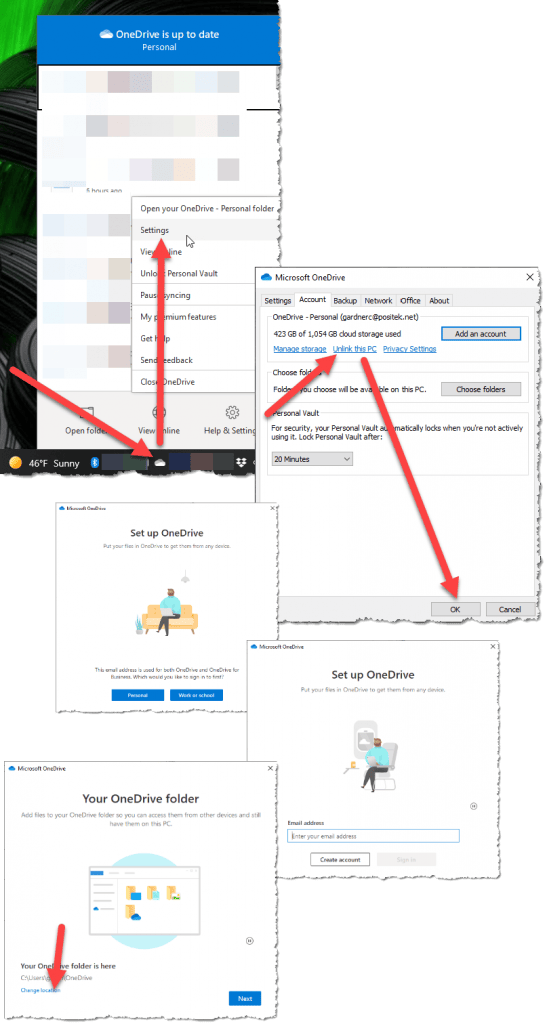
- Open your OneDrive Settings – this is most quickly accomplished by right-clicking on the OneDrive icon that’s in your notification area at the bottom-right of your screen on the taskbar. That opens the OneDrive menu and you then click on the Settings menu option.
- On the OneDrive Settings, you should be on the Account Tab. Look for and click the “Unlink this PC” and click that, then complete the process to unlink OneDrive from your Microsoft account. When this is done…
- You’ll see a new popup asking you to Set Up OneDrive. Choose either the Personal or Work or School account type (depending on what you have, most likely it’ll be Personal). Then sign into your Microsoft account on the next screen. Continue the process till you see the screen “Your OneDrive Folder” – that shows the location at the bottom-left of the popup.
- Click the “Change location” link and then specify the location (your secondary drive) that you want to use. Click Next and continue the process till the setup is complete.
Most of the other setup screens don’t require you to do anything, but you should read them so you understand better how OneDrive works. You will have to make one choice, whether or not to send optional data to Microsoft to help them improve their apps. You can choose either option and continue.
That’s it, once you finish the new setup, your new OneDrive space will be on the secondary hard drive. It may take some time for the synchronization to complete, but that will run in the background. Now you can go back to the default location on your C: drive and delete the OneDrive folder that’s there.
This website runs on a patronage model. If you find my answers of value, please consider supporting me by sending any dollar amount via:
or by mailing a check/cash to PosiTek.net LLC 1934 Old Gallows Road, Suite 350, Tysons Corner VA 22182. I am not a non-profit, but your support helps me to continue delivering advice and consumer technology support to the public. Thanks!






