More OneDrive Tips
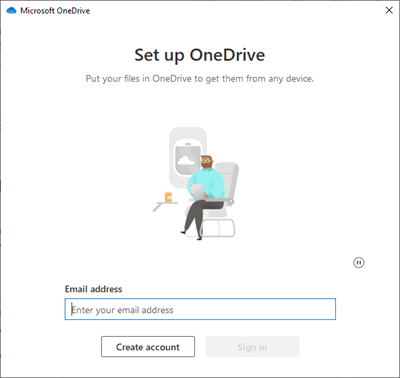
Hi, thanks for your article on moving the OneDrive location. I have different question – can I use OneDrive for all my personal files? Not just the Microsoft Office files. I’ve used Dropbox and Google Drive, but having 1tb of storage space on OneDrive means I could back up everything, and have it available to me anywhere anytime. So first, is it secure enough to use for everything? And second, how would I set this up to make it as easy as possible? I have an iPhone and iPad with the OneDrive app as well as my Windows 10 PC with OneDrive already installed. So if I get this setup correctly I should be able to access all my files on my computer from them as well, right?
Your subscription to Microsoft 365 does indeed give you 1tb of storage space – per user. This is (in my opinion) as highly secured online storage solution as any of the other major players in the market. But that all comes down to how secure you keep your Microsoft account. That means using a unique and long (over 15 characters) password for your account, and using 2-factor authentication to keep anyone else out of your account. Plus, you need to secure your email account similarly, since the forgotten password feature (common to most websites) uses your email account to verify you, reset your password and other security functions.
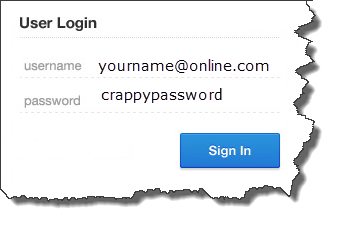
So your first step is to make sure your Microsoft account (tied to your 365 subscription) and email account are as secure as you can make them. Nobody else should have those account passwords, and whatever 2-factor authentication method you use (text message, email or authentication app on your smartphone) should be secure as well. Each person should have their own account, don’t share – even with family members unless you reside in the same household and use computers that are kept in that household. Any mobile use of a computer away from your home is a potential security risk. And please use a strong and unique password!
Now you can setup your computer and OneDrive to put everything into folders that are copied and stored safely in the cloud, plus available on your computer(s), smartphones and tablets. If you don’t already have the OneDrive app, you can get that in Windows 10 at the Microsoft Store app, on iOS (iPhone and iPad) at the app store, or by visiting the Microsoft.com website. Be sure to log into the same Microsoft account with all of these apps on each platform, so they all share the same files and folders.

The OneDrive app on your Windows computer has a backup function, but instead of using that, I suggest you re-locate your personal folders from their default locations to the same-named folders inside the OneDrive folder. Those six personal folders are:
- Desktop
- Documents
- Downloads
- Music
- Pictures
- Videos
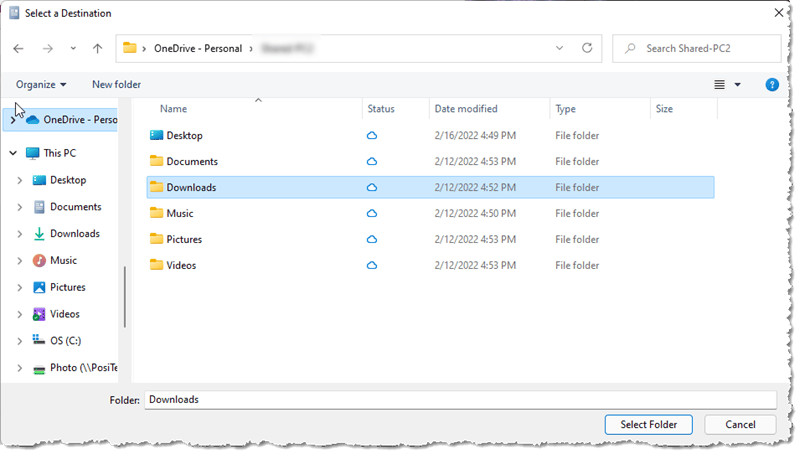
Before you relocate them, I’d suggest you first open your OneDrive folder, and create new folders with those same six folder names. In some cases you may have folders with those names already in OneDrive, so you can just use the one already there. Once you have six folders inside OneDrive with those names, you’ll then be able to follow the below process (six times!) for each of your personal folders, moving them from their default locations to these new folder locations inside the OneDrive folder.
To relocate a folder, open File Explorer on your Windows 10 PC. On the left-side you should see a list of locations. Scroll down and expand the “This PC” section and you’ll see your default six folders. For each one of those folders (on the left-side list) in turn, you’ll:
- Right-click on the folder name, then left-click on “Properties” in the pop-up menu. A “[folder name] Properties” small window will open. click on the Location tab
- Click the “Move” button under the location. That opens another file Explorer window called “Select a destination”. Navigate to the OneDrive folder, and select the same-named folder inside OneDrive. and click the “Select Folder” button.
- A warning will pop up to confirm you want to move your folder from the old location to the new one. Click Yes to do so, and you may have to wait a bit for the files to all get moved over.
Repeat those three steps for each of the six personal folders. Once that’s all done, you can continue to use your computer normally, and the default locations for your personal folders will be inside the OneDrive folder, so everything will be automatically backed up to the cloud.
A caveat: You can’t place other cloud-based files inside OneDrive, nor can you place any Outlook files (pst, ost) into OneDrive.
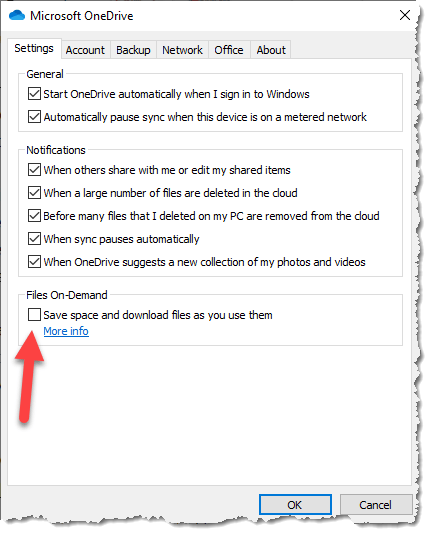
One more thing to consider – the size of your internal hard drive. OneDrive’s default setting assumes your internal hard drive doesn’t have a lot of space. This is true for many laptops and some desktop computers. If this is your situation, the default setting is fine, OneDrive will automatically shuttle files between the cloud and your computer as you need them, and save hard drive space when needed. You’ll still see all the files with a cloud icon and when you’ve double-clicked them the icon under the status column (or overlaid on the file icon) changes to a green circle with a checkmark.
If you have plenty of internal hard drive space, then by all means keep all your files also on your hard drive. To do this, open the OneDrive settings and uncheck the bottom box on the first Settings tab. The easiest way to do this is to right-click on the OneDrive icon that’s sitting in the bottom-right taskbar area where all the notification icons live, then selecting “Settings” from the popup.
Lastly, this capability isn’t unique to OneDrive, you can do it with Dropbox, Google Drive, etc. The lure of using OneDrive is that if you already have a Microsoft 365 subscription, you already have a 1tb cloud-based file storage allocation without having to pay another fee.
This website runs on a patronage model. If you find my answers of value, please consider supporting me by sending any dollar amount via:
or by mailing a check/cash to PosiTek.net LLC 1934 Old Gallows Road, Suite 350, Tysons Corner VA 22182. I am not a non-profit, but your support helps me to continue delivering advice and consumer technology support to the public. Thanks!







