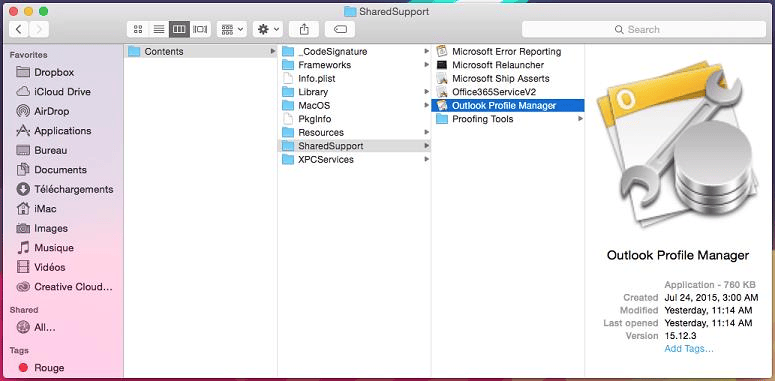Outlook Profiles on a Macbook
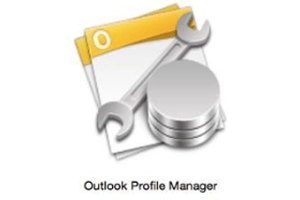
Outlook Profiles on a Macbook: a reader asks…
I recently switched from using a Windows PC to using a Macbook Pro. On the PC, I had two Outlook profiles, one for work and one for personal. On the Mac, I don’t see a way to setup multiple profiles, nor a way to switch between profiles. Is there an easy answer to this? I use a Microsoft 365 subcription for the Office apps.
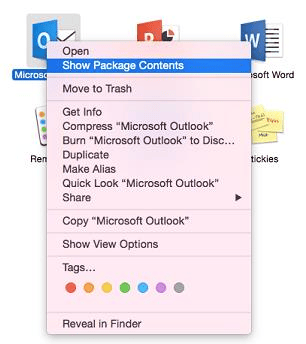
Short answer, using Outlook on the Mac isn’t going to be as simple as your experience on the PC. There is the capability to create additional profiles on the Mac, but switching between them is quite kludgey. I just don’t think that Microsoft has spent as much time working on the Mac versions of Microsoft 365, despite their stated desire for their apps to work the same no matter what platform you’re using. Attention to Mac users has been, shall we say…a bit lax?
I’m assuming when you setup your Mac, you installed Outlook (as part of the Microsoft 365 installation) and then opened Outlook and added either your work or personal account. That created your default profile, and the Mac can only start up Outlook in the default profile. So first you have to create a second profile, and then you have to change that profile to be the default in order to add the other email account.
To add a new profile, first make sure Outlook is not running. Then, open your Finder > Applications folder. Ctrl+click or right-click (or 2-finger click) the Microsoft Outlook icon which brings up a menu, then select the menu item “Show Package Contents”. This opens Finder to show you a folder called Contents. Open that and then open the SharedSupport folder that’s inside. Now you can see the applet “Outlook Profile Manager” – open that app.
Tip: create an alias for the Outlook Profile Manager applet and save that to your desktop or somewhere handy so you can more quickly switch between profiles. Right-click on the applet icon and choose “Make Alias”, then move that icon from the SharedSupport folder to your desktop.
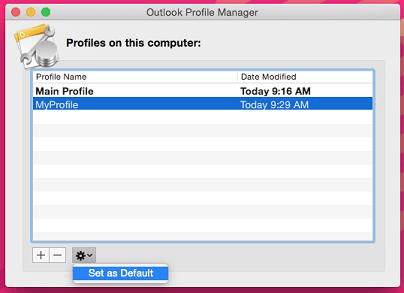
That app will show you a “Main Profile” and at the bottom of the list, click the + icon to add a new profile. Call it whatever you like. Make sure the new profile is selected, and at the bottom of this is a settings icon to click and then click “Set as Default”. You’ll need this same “Outlook Profile Manager” applet to switch back and forth.
Now that you have a new profile and have made it the default, you can open Outlook and add your other email account, just like you did when you setup the first account.
Here’s the kludgey part: Whenever you want to switch between work and personal profiles, you have to first quit Outlook, then open the Outlook Profile Manager (using the alias you created) and then select the other profile and set it as the default. Then open Outlook and you’ll be in the other email account.
I’m assuming you’re using separate profiles to better keep your work and personal emails separated. Unless your work organization has specific rules against this, you could simply put both email accounts on the same profile, and not have to pull that switcho-chango process each time. Outlook can display multiple email accounts, each with their own inbox and folders. If you use multiple Microsoft Exchange accounts, they will each have their own calendar, contacts, tasks and notes as well as email. Outlook can also handle other email account types like Gmail & AOL.
This website runs on a patronage model. If you find my answers of value, please consider supporting me by sending any dollar amount via:
or by mailing a check/cash to PosiTek.net LLC 1934 Old Gallows Road, Suite 350, Tysons Corner VA 22182. I am not a non-profit, but your support helps me to continue delivering advice and consumer technology support to the public. Thanks!