Setting up Gmail on your iPhone, iPad or iPod Touch
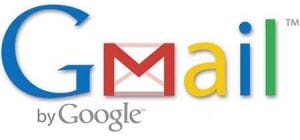 Let’s say you’re a big Google user. You use Gmail and have all your contacts loaded into it. You also use the Calendar on your Google account. And you have an iOS device (iPhone, iPad, iPod Touch). Here’s a quick and easy set of instructions to get that all syncing for you.
Let’s say you’re a big Google user. You use Gmail and have all your contacts loaded into it. You also use the Calendar on your Google account. And you have an iOS device (iPhone, iPad, iPod Touch). Here’s a quick and easy set of instructions to get that all syncing for you.
With your iPhone, you’ll want to create a new account for Gmail:
 Tap Settings
Tap Settings- Tap Mail, Contacts, Calendars
- Tap Add Account
- Tap Google
- Fill in your name, gmail address, password, and a name for the account and tap Next
- The account will verify, and then you can tap to turn on Email and Calendar and Contacts and Notes (optionally).
You can have multiple email accounts, calendars, and contact lists. If you do, be sure to choose which one of each type you want to use by default. That’s right on the Mail, Contacts, Calendars list, just scroll down and tap to make your choice.
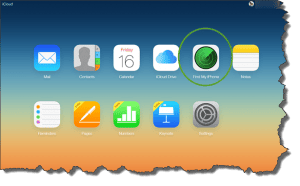 Many folks with an iPhone will have an iCloud account which is useful particularly for backing up your iPhone and using the Find My iPhone feature. This type of account has the ability to use Mail, Contacts, Calendars, notes, and also Reminders. If you have a Mac, use the same iCloud account and the reminders on both iPhone and Mac will be synchronized. The Find My iPhone feature can be used from any computer, just go to www.iCloud.com and log into your iCloud/Apple account, and then choose the Find My iPhone icon. After a bit of searching, you’ll see your iPhone on a map, as long as it’s turned on.
Many folks with an iPhone will have an iCloud account which is useful particularly for backing up your iPhone and using the Find My iPhone feature. This type of account has the ability to use Mail, Contacts, Calendars, notes, and also Reminders. If you have a Mac, use the same iCloud account and the reminders on both iPhone and Mac will be synchronized. The Find My iPhone feature can be used from any computer, just go to www.iCloud.com and log into your iCloud/Apple account, and then choose the Find My iPhone icon. After a bit of searching, you’ll see your iPhone on a map, as long as it’s turned on.
If you’re blessed with having two iOS devices (say an iPhone and an iPad), you do the exact same thing with each one, they’ll stay in sync with each other just fine. And if by chance you use Google Apps for Business, don’t follow these instructions, see these instructions.
This website runs on a patronage model. If you find my answers of value, please consider supporting me by sending any dollar amount via:
or by mailing a check/cash to PosiTek.net LLC 1934 Old Gallows Road, Suite 350, Tysons Corner VA 22182. I am not a non-profit, but your support helps me to continue delivering advice and consumer technology support to the public. Thanks!
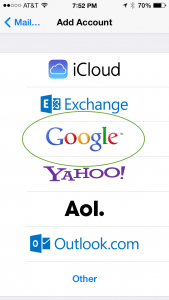 Tap Settings
Tap Settings





