No Chrome Add Profile Button
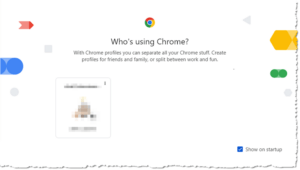
No Chrome Add Profile Button: a reader asks…
I’m sort of a power user, and have multiple Google accounts. On my Windows 11 PC, I used to be able to add profiles to Google Chrome and be able to switch profiles easily. But now, the button to add a profile is missing. How can I get it back?
This is a sticky problem, and Google hasn’t given a decent answer to this even though other people have complained about this. The only way to get that button back is to completely uninstall and then install a fresh copy of Chrome, and then log back into your Google account.
As an aside, I think this happens when one of your Google profiles is either a Google Workspace or a work Google account, managed by a separate administrator. I haven’t tested this out fully, but it seems to be the most common reason why the Add Profile button disappears – it may be that the Workspace (or work account administrator) policies are preventing a user from adding other Google profiles. If you do this, be sure that your Google Workspace or work account profile is the last one you add. Otherwise, read on…
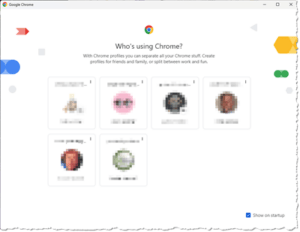
Fear not, there is a workaround!
In a nutshell, you have to create a desktop icon (shortcut) for your profile, and then make one or more copies of that, with slight edits to the icon properties. With Chrome not running, open the shortcut copy (which opens a new Chrome window) and log into your other Google Profile. Then save a desktop icon for that profile and delete the shortcut copy. Rinse and repeat for however many profiles you have and want.
Here are more detailed instructions (three steps):
First, open Chrome and click your picture or icon at the top-right, then click the gear settings icon (Manage Profiles) to open the profile editor. On the profile you have, click the 3 vertical dots and then the Edit link to edit the profile. You’ll be able to change the name of your profile, pick a theme color, and choose an avatar icon. At the bottom is a slider “Create desktop shortcut” – slide that on to add a desktop shortcut. If it’s already on, slide it off, then on again. You now have a desktop icon to that profile.
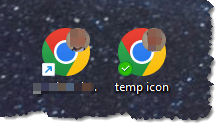
Now you want to create a copy of that icon. You can click once on it to select it, then click your keyboard’s keys CTRL C to copy it. Click anywhere on your desktop to de-select the icon and click your keyboard’s CTRL V to paste the copy onto the desktop. You may want to rename that icon to something else, like ‘temp icon’. You’ll want to rename each icon you create with a unique name (like temp icon 1, temp icon 2, etc.).

Right-click the copy icon you just made and choose Properties. the field “Target” should be highlighted and will probably say something like:
“C:\Program Files (x86)\Google\Chrome\Application\chrome.exe” –profile-directory=”Default”
Click in that field and select only the Default word at the end (inside the quote marks) and replace that word with the text: Profile 1 (inside the quotes). Click the window’s OK button to save the properties and close the window. Your revised icon’s Target field will read:
“C:\Program Files (x86)\Google\Chrome\Application\chrome.exe” –profile-directory=”Profile 1″
If you have more than two profiles, repeat the above, with the new icons as Profile 2, Profile 3, and so on. You now have a desktop icon for each of the profiles you’re going to make.
Second, double-click the new icon you just created to open Chrome. You’ll be prompted to log into your account, so log into your second Google profile. Once that’s done and you’re connected, go back and click your picture or icon at the top-right, then click the gear settings icon (Manage Profiles) to open the profile editor. On the new profile you see, click the 3 vertical dots and then the Edit link to edit the profile. You’ll be able to change the name of this new profile, pick a theme color, and choose an avatar icon. At the bottom is the slider “Create desktop shortcut” – slide that on to add a desktop shortcut.
You can now close down Chrome and delete the temporary icon you’d created, because you now have a new icon for this second profile. If you want you can also delete the desktop profile icon you just created, or keep it with the primary profile icon on your desktop for quick access.
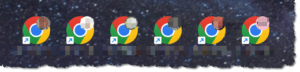
Third, repeat the above for each additional profile you want to add to Chrome. You can have as many as you want, with the primary one as “Default”, the secondary as “Profile 1”, and the others as “Profile 2”, “Profile 3” and so on. These profiles will also show up on the list when you click your icon at the top-right of the Chrome window so you can open any of the available profiles.

I should note that if your Google account has an image instead of an icon, this will be overlaid onto the desktop icon so you can tell them apart. I’d also suggest in the Profile Editor that you choose a different theme color for each of the profiles you’ve created to help you tell them apart. You have 15 standard theme colors to choose from, plus you can also use the color picker to select a non-standard color for your profile’s theme. This will color the top banner bar of the browser window.
This website runs on a patronage model. If you find my answers of value, please consider supporting me by sending any dollar amount via:
or by mailing a check/cash to PosiTek.net LLC 1934 Old Gallows Road, Suite 350, Tysons Corner VA 22182. I am not a non-profit, but your support helps me to continue delivering advice and consumer technology support to the public. Thanks!






