Zoom Microphone Problem
Zoom MIcrophone Problem: a reader asks…
I have a Windows 11 desktop computer with a webcam perched on top, which has a microphone. I also have a separate microphone for my podcasting work. I’ve noticed that sometimes Zoom works with one microphone, sometimes with another. I don’t use Zoom much so I’m not sure why it switches. Any tips?
Your computer has its own audio settings for choosing which microphone to use, and Zoom has its own, independent audio settings. If you’ve been changing the Windows audio settings, or your podcasting software has been automatically setting the default microphone for you, this may be why the microphone is not staying the same. The simple solution is to check your Zoom setting for which microphone to use after you join or start a meeting.
If you take a look at the Zoom Meeting window, you’ll see the bottom-left button that you tap to mute or unmute your microphone. Just to the right of it, you’ll also see a little up-caret (^). Click that and an audio popup menu will appear. That’s where you can easily choose which microphone (and which speaker or headphones) to use for Zoom – again this is independent of whatever you set in Windows.
For reference, your Windows audio settings are under System>Sound in the main Settings menu. Scroll down to see the microphone options. You’ll notice that the Input section has a little tip that says “Apps might have their own settings”. Whatever you set in Windows as your default microphone may not apply in your apps that use a microphone.
It may be that your podcasting app is changing the default microphone setting, but Zoom isn’t. You’re sort of stuck with whatever utility these apps give you, and they aren’t required to work well with each other. I don’t know what podcasting software you use, so I’m just guessing here as to why the microphone selection is changing in Zoom.
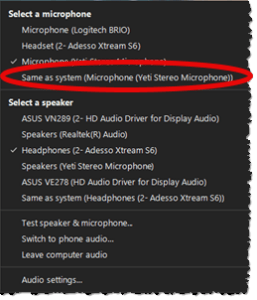
Take a closer look at that Zoom audio settings menu. You’ll see under “Select a Microphone” that there are entries for whatever microphones you have connected to your computer. The last entry will choose the default microphone, and it will also tell you which device is the default one. What you want to do is choose the microphone that you want to use for all Zoom calls, and click that entry on this menu rather than the “same as system” entry. That way the microphone choice won’t change due to any other app messing with the default settings in Windows.
This website runs on a patronage model. If you find my answers of value, please consider supporting me by sending any dollar amount via:
or by mailing a check/cash to PosiTek.net LLC 1934 Old Gallows Road, Suite 350, Tysons Corner VA 22182. I am not a non-profit, but your support helps me to continue delivering advice and consumer technology support to the public. Thanks!








