Mac doesn’t like staying connected to Airport Extreme

A member asks…
This is a cross between a puzzle and a minor annoyance. I recently got a Mac AirPort Extreme because I’ve had some good experiences with it outside of my home. It was easy to connect and everything works fine except…my MacBook Retina has trouble connecting. Everything else, PCs, iPhones, iPads, a Mac Mini, whatever, all connect with no problem, but my MacBook Retina will occasionally show the icon with an exclamation point, which means it’s not connected (and, indeed, it’s not). When I look at the details, it shows that I have “4 bars” to the AirPort WiFi, but it keeps saying “searching”. When I open up Network it says that it can’t find the IP address, and if I kind of mess around a bit, turning things off and on, or maybe just going into Advanced and back, it will all of a sudden connect perfectly. Of all things, I would expect the new MacBook to connect the easiest (and it was what I used to set up AirPort in the first place!). I should add that the AirPort is connected by an Ethernet cable to a Verizon FIOS modem which also has WiFi. I have no problems connecting to that WiFi, only to the AirPort. Weird! 🙂 Ed
Macs can sometimes be finicky about Wi-fi, especially when the radio spectrum in your physical neighborhood is crowded. But your puzzle yields some clues which you should investigate, and yes, this is a puzzle with lots of parts, so bear with me here…
Home networks are generally controlled by one router, which supplies IP addresses to every device that’s connected. Your FIOS ‘modem’ is actually a router, especially since you say it has Wi-Fi. Now your Apple Airport Extreme also comes pre-configured as a router. Unless you set up your Airport to serve as an ‘access point’, then it’s also trying to control the home network and assign IP addresses. This can certainly cause confusion with sensitive devices.
And because Wi-Fi devices (even those inside of laptops like your Macbook) are consumer-grade electronics, they are built to much less exacting standards than commercial networking gear. What that means is that there is more variability from device to device – so your MacBook Retina may simply be a bit more sensitive to interference than your other devices.
And interference is an odd aspect of Wi-Fi, the radio spectrum and the FCC who controls all that. Interestingly enough, the FCC’s rules on the bands that are used by Wi-Fi networking are a little odd. The FCC requires that all devices using these bands of the radio spectrum (including the popular 2.4ghz and 5ghz bands) are to avoid causing interference. That’s great, but the rules also say that all devices cannot block interference either.
And we know that the FCC has almost no enforcement powers, certainly none of their limited resources are policing the Wi-Fi space used by hundreds of manufacturers. So visit a MicroCenter or Best Buy and you’ll find plenty of signal boosters, external antennas and other gear intended to make your Wi-Fi signal stronger – and that can cause interference with anybody else’s Wi-Fi signals. What a mess!
Read on for more about your puzzle and three potential solutions:
- Changing the band your Airport uses (don’t use 2.4ghz, use 5ghz)
- Making sure your Airport is only serving as an access point, not a router
- Adding physical distance between your Airport and your FIOS router to reduce potential interference
And it may be worth buying a Wi-Fi scanner app for your MacBook from the App Store – this can show you how congested the wireless networking bands are in and around your home. We have a couple of recommendations below.
Premium content normally only visible to members
 Let’s get right to your solutions. First, your Airport Extreme should be serving as an Access Point, not as a router on your home network, and using the less-crowded 5ghz band of the Wi-Fi radio spectrum. On your MacBook, you can run Airport Utility to log into and make changes to the settings for the Airport Extreme.
Let’s get right to your solutions. First, your Airport Extreme should be serving as an Access Point, not as a router on your home network, and using the less-crowded 5ghz band of the Wi-Fi radio spectrum. On your MacBook, you can run Airport Utility to log into and make changes to the settings for the Airport Extreme.
- Run the Airport Utility. Hint, it will identify the Airport Extreme as a ‘Base Station’.
- Since you already have a wired network, you would configure the AirPort Extreme to “create a wireless network” and set its “connection sharing” to “Off (Bridge Mode)”.
- Then click the TCP/IP menu button and configure IPv4 ‘Using DHCP’. Don’t worry about other settings, they’ll automatically configure themselves.
- Choose a network name, and choose a radio mode. You could extend the same network that the FIOS router has, but it’s better to let the Airport Extreme have its own, especially since you’ll want to use the 5ghz band of Wi-Fi. We suggest you take this opportunity to select the 5ghz band (aka 802.11a/n compatible). You’ll also want to set the channel to ‘automatic’ and choose your Wi-Fi encryption method (we suggest WPA2 and assign a good passcode).
Now just apply the settings and the Airport Extreme will restart. Once that’s done (up to 2 minutes), you are ready to go. Give this a try and see if it will solve your connection problem. If you still have problems, try this:
 Physically separate your Airport Extreme from your FIOS router by as much as you can, but at least 10 feet. Your best bet is to have more than 20 feet separating the two devices – larger homes will have one Wi-Fi transmitter (the router) in the basement, and an access point in the attic or top floor or at the opposite end of the house – this gives you the best coverage to make sure you can connect anywhere in your house.
Physically separate your Airport Extreme from your FIOS router by as much as you can, but at least 10 feet. Your best bet is to have more than 20 feet separating the two devices – larger homes will have one Wi-Fi transmitter (the router) in the basement, and an access point in the attic or top floor or at the opposite end of the house – this gives you the best coverage to make sure you can connect anywhere in your house.
If you can’t run ethernet cabling to other rooms in your home, then at least put the FIOS router on the opposite side of the room as the Airport Extreme. It’s worth the investment to buy a longer ethernet cable.
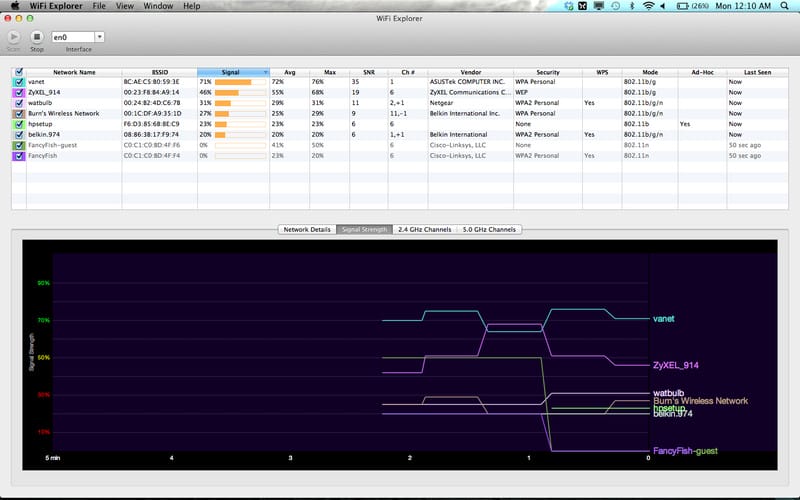 If none of this works for you, then you may need to investigate further for interference. For your MacBook, it may be worth spending 99 cents on an app in the App Store – WiFi Scanner (from AccessAgility), or even spend $9.99 on the much more capable WiFi Explorer (Adrian Granados). These will scan the area around your MacBook for Wi-Fi signals and show you graphically if there are many other Wi-Fi signals in the neighborhood. WiFi Explorer shows you what networks are on what channels, and you can adjust your Airport Extreme to use the least-congested channel available instead of the automatic channel setting.
If none of this works for you, then you may need to investigate further for interference. For your MacBook, it may be worth spending 99 cents on an app in the App Store – WiFi Scanner (from AccessAgility), or even spend $9.99 on the much more capable WiFi Explorer (Adrian Granados). These will scan the area around your MacBook for Wi-Fi signals and show you graphically if there are many other Wi-Fi signals in the neighborhood. WiFi Explorer shows you what networks are on what channels, and you can adjust your Airport Extreme to use the least-congested channel available instead of the automatic channel setting.
Please use the comments area to let me know if this works for you, or if you run into other problems and need more help on this issue.
Below the fold
As background, Wi-fi generally uses two different bands in the radio spectrum: 2.4ghz and 5ghz. These are controlled by the Wi-fi protocols 802.11b/g/n and 802.11a/n, respectively. So these days the 2.4ghz band is pretty crowded and will always give you varying performance.
The 5ghz band is much less crowded right now, but that’s also changing – you see a lot more 5ghz cordless phones for sale in Best Buy these days. Everybody’s trying to use these same narrow slices of radio spectrum that the FCC has allocated for our Wi-fi needs, hence the crowding. So how does that affect you?
First, the FCC’s rules on using these bands say that your radio gear cannot generate interference to other devices, and cannot block interference from other devices. Sounds crazy, right? But them’s the rules. And of course there’s really no enforcement, the FCC is pretty toothless in terms of government funding for enforcement at this level. You can buy all sorts of special antennas or signal boosters. Oh, and this is consumer technology, not the highest quality type of gear. The performance can vary widely in signal strength and connection reliability – even the same brand and model of device will not be exactly the same.
Second, interference can come from a lot of different sources – in the 2.4ghz band it can come from microwave ovens, cordless telephones, and your neighbor’s Wi-fi routers. Less so in the 5ghz band, but it can still be a problem. Radio signals generally travel in a straight line from transmitter to receiver, and can be affected by anything in-between – buildings, walls, filing cabinets, even people! Metal and thick concrete or brick seem to be the toughest on radio signals. All this means is that your connection reliability can be affected by all sorts of things – some you can control, some you can’t. Oh, and the fact that your Airport is near to your FIOS Wi-fi router means there’s going to be signal interference.
Wi-fi signals are generally shaped like a doughnut around the antenna, in the case of your Airport Extreme, it’s about a 200 foot doughnut that is oriented horizontally the same way your Airport is sitting on a shelf somewhere. Your best bet is to put your Airport Extreme at least 10 feet away from any other Wi-Fi device. further is better – out to the maximum range from the Airport. And your FIOS router probably has an external antenna, and the doughnut is oriented horizontally to where the antenna is pointed (think of the antenna as sticking up through the hole in the doughnut).
This website runs on a patronage model. If you find my answers of value, please consider supporting me by sending any dollar amount via:
or by mailing a check/cash to PosiTek.net LLC 1934 Old Gallows Road, Suite 350, Tysons Corner VA 22182. I am not a non-profit, but your support helps me to continue delivering advice and consumer technology support to the public. Thanks!

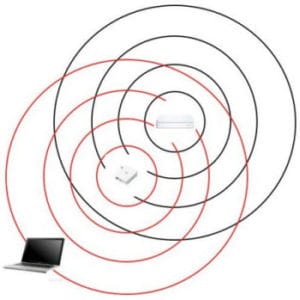
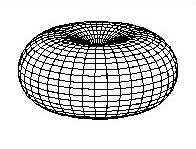







Thanks! I really appreciate the detailed answer and the background info! Lots of things to think about. I’ll let you know how it turns out.
🙂
Ed
P.S. I installed WiFi Explorer and it is very good. Update on prices: both WiFi Explorer and WiFi Scanner are now the same–a very cheap $2.99!
Thanks! I based the pricing on back when I purchased the apps. It’s good to know that WiFi Explorer is now more affordable – I like it much more than WiFi Scanner.
As you suggested, I replaced the Verizon router with the new model and the problems disappeared! Thanks!
Ed