iPhone ate my auto-correct!
Hi Chris, I updated my iPhone to iOS8, and love the new ‘predictive’ keyboard feature. This is where I see words as I’m typing appear above the keyboard and I can tap them to select (instead of typing the whole word). That’s a great improvement over the old auto-correct. Trouble is, the darn thing disappeared yesterday! Can you help me get it back?
That is a nice new feature of iOS8 that both predicts what word you are typing and also predicts the following word which you can choose instead of typing. This is called the QuickType bar. You get three choices which continue to update as you type. This feature is easy to turn on or off:
- tap Settings, then General, then Keyboard
- tap the slider to the right of the “Predictive” entry: green means it’s on, grey means it’s off.
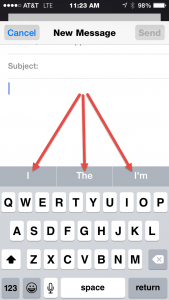
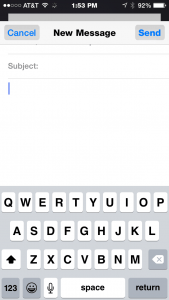
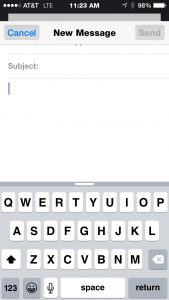
With it turned on, your keyboard shows you the choices above the standard keyboard. When it’s turned off, you won’t see this QuickType bar. That’s all well and good, but there’s another wrinkle in this feature: You can hide the predictions. The way you hide this is through a swipe. It’s pretty easy to hide the QuickType bar, possibly too easy.
Instead of tapping, place your finger on any of the predicted words and then swipe down and then the predictor shrinks to just a white line above the keyboard.
I’m guessing that you didn’t even realize you were swiping on a predicted word instead of tapping (tapping while your finger is moving downward results in a swipe even if you didn’t mean to). Don’t feel bad, it’s my studied opinion that almost nobody has the fine motor skills to handle tapping and swiping without error, and this causes all sorts of problems.
Fortunately, yours is fairly easy to fix. Just place your finger on (or underneath) that white horizontal line and swipe upwards to unhide the predictions. Don’t worry if you touched the “T” key on the keyboard, just swipe upwards and the predictions will still reappear. Just place your finger as close to the white line as you can and swipe upwards.
It may take a few tries to get the predicted words to unhide themselves, which is why I said ‘too easy‘. I think app developers believe we have better control over our fingers than we do in real life. But before I quit, there are a few other cool features of this new keyboard you might find useful:
- You can double-tap the space bar to end a sentence
- You can capitalize the words showing in the QuickType bar by tapping the shift key. Double-tap it and you make the whole word upper-case.
- You can go back and capitalize a word you’ve already typed by double-tapping that word to select it, and then tapping the shift key (or double-tapping for all caps). Then tap the word in the QuickType bar to convert the word in the text to either capitalized or all caps.
Lastly, if you don’t find the prediction feature useful, just turn it off and you’ll revert to the iOS7-style auto-correct (which you can also turn off if you want in Settings>General>Keyboard). You can also try out one or more alternate keyboards in the App Store, such as SwiftKey or Swype.
This website runs on a patronage model. If you find my answers of value, please consider supporting me by sending any dollar amount via:
or by mailing a check/cash to PosiTek.net LLC 1934 Old Gallows Road, Suite 350, Tysons Corner VA 22182. I am not a non-profit, but your support helps me to continue delivering advice and consumer technology support to the public. Thanks!







