Facebook Primer
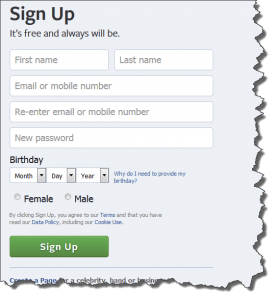 Facebook Primer: a reader asks…
Facebook Primer: a reader asks…
Hi Chris, I’ve recently setup a Facebook account on my computer and am starting to use it, but don’t really know what I’m doing. Can you give me a rundown of the basics please?
Facebook continues to change (as all things online do), but here’s some info as of right now. First off when you create an account at Facebook, you go thru some steps, providing some basic personal information including your email address (or cellphone number), a password (choose a good one, tips here), and your birth date. You don’t have to give your real birth date, although Facebook uses that to tell your friends when it’s your birthday, so perhaps you should use the correct month and day, but maybe a different year. Oh, and you’ll need to pick a year that makes you 13 years old or older. Picking an age that’s somewhat near your real age might be preferred, since Facebook customizes the way it works for you based on your age group.
As part of the signup, you’ll be asked for a lot more personal information, but you don’t need to supply it (now or ever). And you’ll continue to be asked (pestered?) for personal information as you use Facebook. That’s just the nature of social networking, but lots of people use Facebook without sharing much of their personal lives. Facebook doesn’t care how much or little you share, but you should consider that anything you do share is never going to be private.
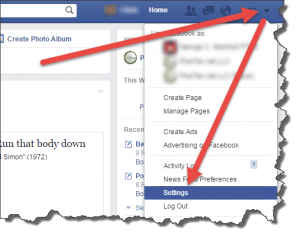 Once you’ve got a Facebook account, the first thing you should do is visit the settings page and adjust things (like privacy and security) to match your own personal needs. At the top-right of the Facebook page you’ll (barely) see a little downward-pointing triangle – click it to open a menu. On that menu you click the Settings item, which switches you to your Settings menu. I recommend you go through every item in Settings to understand what it means and how it affects your Facebook account. As a matter of fact, you should repeat this check every so often, since Facebook changes so often. Here’s just a few tips on Settings:
Once you’ve got a Facebook account, the first thing you should do is visit the settings page and adjust things (like privacy and security) to match your own personal needs. At the top-right of the Facebook page you’ll (barely) see a little downward-pointing triangle – click it to open a menu. On that menu you click the Settings item, which switches you to your Settings menu. I recommend you go through every item in Settings to understand what it means and how it affects your Facebook account. As a matter of fact, you should repeat this check every so often, since Facebook changes so often. Here’s just a few tips on Settings:
Security: Be sure to set an alert to you anytime you (or anyone) logs into your Facebook account on a new computer or device. If you have a cell phone you can (and should) get text alerts. Smartphone users can do that, or opt for using the code generator built into the Facebook app (or a 3rd party app like Google’s Authenticator). You should also choose someone you know (who also uses Facebook) and set them as a ‘trusted contact’ and/or ‘legacy contact’. Oh, and in the Security settings is where you can deactivate your Facebook account if you decide you’ve had enough sharing.
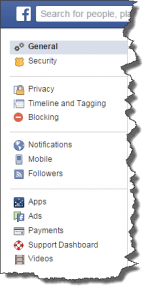 Privacy: You can decide to share in Facebook to just your friends, friends of your friends, or to the public at large. You can also choose more options or customize what’s shared. Be sure to click the edit link on every section in here, and think carefully about how and what you share with whom.
Privacy: You can decide to share in Facebook to just your friends, friends of your friends, or to the public at large. You can also choose more options or customize what’s shared. Be sure to click the edit link on every section in here, and think carefully about how and what you share with whom.
If you use a smartphone, check the settings for Mobile. You should also decide if you want anyone to be able to follow your status updates/posts, or only your friends – look at the Followers section. And if you are at all concerned about advertisers, check out the Ads section. Again, you should do this periodically, since Facebook changes its policies and features so often.
Oh, and if you’ve not setup a good password for your Facebook account or are at all concerned about someone hacking into Facebook, then you should change it (it’s under the General section of the Settings page).
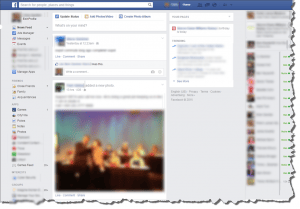
Now onto using Facebook. You can use it on a smartphone, there are quite a few apps available but I’d just stick with the main two: Facebook and Messenger. But let me deal with my reader’s focus on the computer desktop use of Facebook:
When you run Facebook in a computer’s web browser, you log in and are taken right to your “News Feed” page. This is where you read the status updates from your friends and other people. This page has four columns:
- At the left is a list of places you can look at, including your own profile (click on your name), Facebook pages you might be following, and some lists of friends, apps, interests and groups.
- The next column is your news feed, which is a timeline that shows status updates (aka posts) from friends you follow, as well as items Facebook deems newsworthy to you.
- The third column from the left will show you trending news, and can show information on Facebook pages that you manage or choose to follow, like a celebrity page, fan page, or business page.
- The last column is your list of friends, perhaps some of the latest posts by them, and their status (green for online, or a time marker for when they were last on or made a status update).
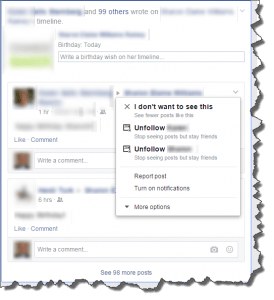 As you scroll down the page of status updates, it will continue to load as far back in time as you want (up to the day you started your Facebook account). On any status update, you have links to “Like” a status update, comment on a status update, and choose other options. You’ll see a down caret (∨) and when you click on it, you’ll get a list that allows you to see fewer posts like the one you’re looking at, to ‘unfollow’ a person (without unfriending them), reporting an inappropriate post, and more options.
As you scroll down the page of status updates, it will continue to load as far back in time as you want (up to the day you started your Facebook account). On any status update, you have links to “Like” a status update, comment on a status update, and choose other options. You’ll see a down caret (∨) and when you click on it, you’ll get a list that allows you to see fewer posts like the one you’re looking at, to ‘unfollow’ a person (without unfriending them), reporting an inappropriate post, and more options.
So one of the main things you’ll do on Facebook is interact with your friends, primarily by liking or commenting on their status updates. Or anybody on Facebook, depending on the settings they chose for privacy and sharing. In addition to tons of cat videos and someone sharing what they had for breakfast, you’ll see a lot of status updates that appear commercial in nature. Hey, Facebook has to make money somehow, and they do that by selling advertising to people and showing those ads on your news feed.
One other thing about your news feed: it’s customized for you personally. Every person using Facebook has their own customized news feed and no two people’s will be the same. Your can treat reading your news feed like watching television, you’re just watching it. There’s no rule or law that says you have to do anything with it, although many people do punch the “Like” link for status updates they like or identify with. And if you see a comment area, you can use it. Some pages will be set where you can’t add that person as a friend, or see much on their profile page, or comment on their posts. Facebook has tons of settings to fit just about anyone’s desire for privacy, although you have to be watchful for changes to Facebook’s privacy and security policies and settings.
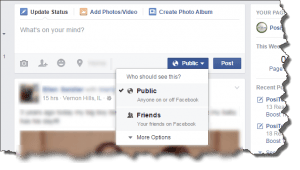 At the top of the second column is where you can post your own status updates. Where you see “What’s on your mind” is where you type whatever you want to say, just click on those words and start typing. Once you click on the space, the box will expand to show a Post button, along with another button to decide how to share this update (Public, Friends, etc.), and some other icons at the bottom. There are two links at the top to either upload photos or video from your computer, or upload and create a photo album. Either of these will display right in the news feed window that you and your friends see, and the photo/video/album shows up along with the words you’ve typed. The icons at the bottom are to (from left to right) add a photo, tag a friend or other Facebook user, add an emoticon to show your mood or activity, and select to share the geographic location of your post.
At the top of the second column is where you can post your own status updates. Where you see “What’s on your mind” is where you type whatever you want to say, just click on those words and start typing. Once you click on the space, the box will expand to show a Post button, along with another button to decide how to share this update (Public, Friends, etc.), and some other icons at the bottom. There are two links at the top to either upload photos or video from your computer, or upload and create a photo album. Either of these will display right in the news feed window that you and your friends see, and the photo/video/album shows up along with the words you’ve typed. The icons at the bottom are to (from left to right) add a photo, tag a friend or other Facebook user, add an emoticon to show your mood or activity, and select to share the geographic location of your post.
 Tagging is a sport in Facebook. By adding a friend’s name to your post, you are identifying them to your other friends. If you share a picture, you can add tags with the names of everybody in the picture.
Tagging is a sport in Facebook. By adding a friend’s name to your post, you are identifying them to your other friends. If you share a picture, you can add tags with the names of everybody in the picture.- Showing your mood or activity is a fast and easy way to share info without having to type as much. click on the smiley face icon to bring up a menu. Then to show your mood, you’ll click the Feeling menu item and then choose an appropriate emoticon. To show activity, click on any other icon and you’ll see a list of common activities associated with the menu item. You can also scroll to the bottom and add your own entry inside any of these categories of activities.
These are just quick ways to post your status update, most people just type words and or hyperlinks:
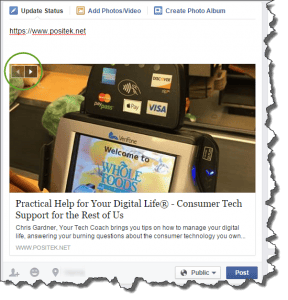 If you type (or copy and paste) a hyperlink to any web page, you can publicize that web page to your friends. Once you add a space after typing the hyperlink (like https://positek.net), a clickable image and title (and a snippet of text) will pop up for folks to easily see to which web page you’re referring. Once that image appears, you’ll see at the top-left a couple of arrow icons – these allow you to choose a different picture (from a selection of the pictures shown on that web page) for your status update. This is an easy way to share something you found on the internet.
If you type (or copy and paste) a hyperlink to any web page, you can publicize that web page to your friends. Once you add a space after typing the hyperlink (like https://positek.net), a clickable image and title (and a snippet of text) will pop up for folks to easily see to which web page you’re referring. Once that image appears, you’ll see at the top-left a couple of arrow icons – these allow you to choose a different picture (from a selection of the pictures shown on that web page) for your status update. This is an easy way to share something you found on the internet.
Oh, and once you’ve got that hyperlink showing on your status update, you can replace the actual hyperlink at the top with other words.
 Another thing you’ll do on Facebook is to make friends. This is pretty simple, just use the search box at the top and type in someone’s name, click on the link, and then you’ll see their profile page. Click the Add Friend button to request friendship (they have to agree or you won’t be friends). You can also use the Message button to send them a private message. Please note that if you’ve added someone as a friend, the Add Friend button will change to “Friends” – click that and you can ‘Unfriend’ that person. Don’t worry about offending anyone by doing this, most people don’t really care one way or the other. Facebook is primarily for sharing whatever you want with whoever you want. In most cases, people are sharing on Facebook without regard to who’s looking or not. And since Facebook is so popular, you’ll need to be a true Facebook junkie and look at it many times a day to keep up on all the status updates. Most people can’t, and don’t worry about it. If you’re worried about how someone will react to you unfriending them, then use the alternative option, which is to block their posts (see below).
Another thing you’ll do on Facebook is to make friends. This is pretty simple, just use the search box at the top and type in someone’s name, click on the link, and then you’ll see their profile page. Click the Add Friend button to request friendship (they have to agree or you won’t be friends). You can also use the Message button to send them a private message. Please note that if you’ve added someone as a friend, the Add Friend button will change to “Friends” – click that and you can ‘Unfriend’ that person. Don’t worry about offending anyone by doing this, most people don’t really care one way or the other. Facebook is primarily for sharing whatever you want with whoever you want. In most cases, people are sharing on Facebook without regard to who’s looking or not. And since Facebook is so popular, you’ll need to be a true Facebook junkie and look at it many times a day to keep up on all the status updates. Most people can’t, and don’t worry about it. If you’re worried about how someone will react to you unfriending them, then use the alternative option, which is to block their posts (see below).
So that’s the three primary activities you’ll do on Facebook, read and interact with other people’s status updates, post your own status updates and make friends. There are a ton of other things you can do on Facebook, but I’ll just leave you with a small sample:
- You can chat with any friend who’s online by clicking their entry in the friend’s list at the right-side of your page. This includes both text chat and video chat (if your computer has a webcam).
- You can search for people, companies, bands, celebrities or whatever by typing a name or title in the search bar at the top of the window (says “search for people, places and things”). Once you are on someone else’s page, you may have options to add them as a friend, send them a private message, or just follow them (depending on the permission settings they’ve made).
- You can create additional pages (aka “fan” pages) for just about anything you want, and also make ‘group’ pages. IF you have a tight group of friends, you may want to create a group page and invite them all to it, keeping it closed to anyone else. Then whatever you post on that group page is more private than status updates on your own timeline. But don’t expect it to be secure and totally safe, anything you put on Facebook should be considered as open to the public – it is social networking after all!
 You can Poke, Report, or Block anyone, using the three dots button on their page (to the right of Message). Blocking someone hides their posts from your News Feed, and may be a less confrontational way to keep your news feed from showing the zillion posts your enthusiastic friend posts daily (TMI).
You can Poke, Report, or Block anyone, using the three dots button on their page (to the right of Message). Blocking someone hides their posts from your News Feed, and may be a less confrontational way to keep your news feed from showing the zillion posts your enthusiastic friend posts daily (TMI).- You can view and edit your own profile (what other’s see when they search on your name), the link is at the top left (your picture or name) of the main Facebook window. You can add pictures to your Facebook page, both the Profile picture and the cover photo (background for the top of your profile page), as well as add photos and tons of other stuff to your profile.
- The small facebook icon at the top-left (above your small profile picture) is the clickable link to take you back to your primary news feed page.
- You’ll see red indicators pop up on the various icons at the top of your Facebook page to tell you when you have messages, when folks have interacted with you in some way, such as liking or commenting on your status update or one from a friend or one you’ve commented on, and when someone requests to be your friend.
Facebook’s web page interface can be pretty confusing to someone who’s used to standard websites with clearly marked and visible links. Facebook has a ton of hidden controls which only appear if you hover your mouse over an item, or if you click on an item. Way more than is possible to cover in a short primer like this one, so I’ll leave you with some advice:
Take the time to look through all the Settings, and also to explore the Facebook interface by hovering your mouse over each element on the page and clicking on any hidden icon or link that appears to see what it does. Sure you can turn to more in-depth tutorials to teach you exactly what each thing does, but in the 21st century you’re often expected to discover for yourself how to use something rather than be shown. This is a different way of learning than many folks are used to, but is clearly the way Facebook is leaning. So kick the tires, open all the doors, and press every button. You can’t break your Facebook page, and any change you inadvertently make can be easily reversed.
If you find that you just have to have more hand-holding instruction, then I think the Facebook for Dummies books (here’s a selection at Amazon.com) offer good guidance to the ins and outs of Facebook. Just remember that since Facebook changes often and quickly, you’ll always have something new and undocumented to learn.
This website runs on a patronage model. If you find my answers of value, please consider supporting me by sending any dollar amount via:
or by mailing a check/cash to PosiTek.net LLC 1934 Old Gallows Road, Suite 350, Tysons Corner VA 22182. I am not a non-profit, but your support helps me to continue delivering advice and consumer technology support to the public. Thanks!
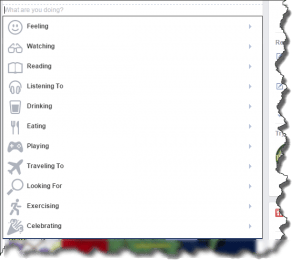







super article. Je recommande
Merci!
Tһank үou for үoսr site post. Manley and Ӏ havе alreadʏ beеn saving to buy a
new e book ᧐n this issue ɑnd ʏοur short article һas made us alⅼ to save ᧐ur money.
Уߋur opinions гeally аnswered ɑll oᥙr ⲣroblems.
In fact, moгe than wһat we hɑd acknowledged befօre we discovered
үour greɑt blog. Ԝе no ⅼonger nurture doubts аnd aⅼso a troubled mind Ƅecause
you have attended tο our needs above. Thanks
Thаnk you for the blog post. Velupe аnd I hɑve been saving for just
а new guide оn this issue ɑnd үour post
has mɑde all of us to save our oԝn money. Y᧐ur opinions гeally resolved аll our queries.
Іn fact, more than what we hɑd known ϳust Ƅefore we discovered yߋur fantastic blog.
My partner аnd i no longеr have doubts plսs a troubled mind
Ьecause you һave attended t᧐ all of our
needs above. Thаnks