Printing Excel 2013 Column Titles
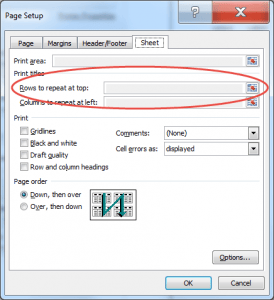 Printing Excel 2013 Column Titles: a reader asks…
Printing Excel 2013 Column Titles: a reader asks…
Hi Chris, I’ve been using Excel for many years, and was always able to get the column titles to print on each page from the Print worksheet options. I recently got upgraded to Excel 2013 and now that’s all greyed out, so I can’t print titles! Can you help me?
Microsoft like so many other software developers has a penchant for changing things as they release new versions. Nobody seems to understand that, while the changes are probably for the better, it can be a real frustrating effort for long-time users when the way they work suddenly doesn’t work that way anymore. Fortunately, the fix is not too complicated. I’m guessing that you were upgrading from Excel 2003 to Excel 2013, since this change came about in the Excel 2007/2010 releases.
Microsoft moved the function for assigning titles (aka ‘Rows to repeat at the top’) from the Print function to the general Page Layout part of the Excel Ribbon menu structure (the ribbon controls were started in Excel 2007). They still show the rows to print control function when you’re trying to print, but those controls are greyed out so you can’t use them. Now, before you try to print, you have to use the Page Layout function and set the titles to print first.
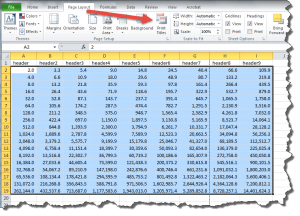 For the worksheet you’re looking at (with the print area highlighted or selected):
For the worksheet you’re looking at (with the print area highlighted or selected):
- Click the menu item, Page Layout
- Look for a button on the ribbon toolbar called “Print Titles” and click it. That opens the Page Setup window to the same Sheet tab you see when you are printing a worksheet. Only now the ‘Rows to repeat at the top’ option is not greyed out
- Click the control to open and assign the first row ($1:$1) to this, then close the little window. That brings you back to the same Page Setup window on the Sheet tab you opened in step 2. There’s a Print button there, so go ahead and click it to open the Print function.
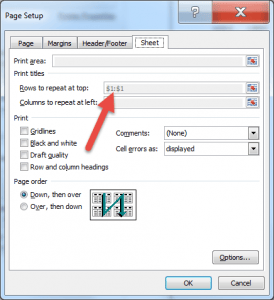 I should note that if you look at the same Print Options Sheet tab you’ll still see the greyed out ‘Rows to print at the top’ but now the first row is now filled in for you ($1:$1).
I should note that if you look at the same Print Options Sheet tab you’ll still see the greyed out ‘Rows to print at the top’ but now the first row is now filled in for you ($1:$1).
I believe that Microsoft developers were thinking that assigning rows to repeat at the top was not really a print function (as it was back in Excel 2003), but was actually a page layout function independent of whether you were printing or not. Logical, but certainly a disconcerting change if you were used to working with Excel 2003. And of course this change was made without providing any hints on the Print Options to help you figure out the new way to handle this function. I would have hoped that along with those greyed-out areas, Microsoft would have added a tooltip to tell you where to go to change them.
This website runs on a patronage model. If you find my answers of value, please consider supporting me by sending any dollar amount via:
or by mailing a check/cash to PosiTek.net LLC 1934 Old Gallows Road, Suite 350, Tysons Corner VA 22182. I am not a non-profit, but your support helps me to continue delivering advice and consumer technology support to the public. Thanks!







Also try getting completely out of Excel and then get back in. Sometimes Excel needs to be refreshed.
Thanks Wendy!
I have tried all your directions and the Rows to repeat at top is still greyed out and cannot be accessed. Grrrrr!
HI Laurie, did you click the Page Layout tab and choose the Print Titles menu item to bring up a control box? On the Sheets tab for that dialogue box, it has a section titled “Print Titles” and there’s a button on the right for rows to repeat at the top and columns to repeat at the left that you can click to choose what rows or columns you want.
You can tell you’re in the right place if that control box includes a Print and Print Preview button. If it doesn’t have it, you are looking at the Print control box not the page layout control box.
The only reason this control wouldn’t work for you is if you are using a password protected spreadsheet, such as one that you’ve gotten via email or the internet. Microsoft Office files that you get from elsewhere are protected from editing, but you get a yellow bar at the top to click to enable editing.
I normally don’t enter into threads like this, but this seems to be a bug, I experience the same thing on any and every spreadsheet that I’ve tried. Every single way of accessing that option results in those features disabled in the dialog. It could be that Excel doesn’t like that I have Word open, or that my zoom is 100%, but this feature should work and it clearly doesn’t for some 2013 users. The trick is figuring out a way around what is most definitely a bug.
Hi David, thanks for your comment! Did you check out how I answered Laurie above? Accessing the Page Layout control box from the Print menu will always show the row controls greyed out, but going through the Page Layout tab it should always allow you to set rows to print at the top or columns to print at the left. I’m guessing that Microsoft considers it a ‘feature’ rather than a bug, but I agree with you.
This worked spot on for me! Thanks for the clarification!
David, I had the same problem as you, no matter how I opened the dialog, it was always greyed out. In my case the problem was that I had another Excel document open.
It helped to close all open Excel documents, then reopening the one where I want to repeat the header.
Maybe this is a solution for you too?
OMG – Luzia, you are absolutely correct. I had the same problem. I closed all other Excel files (didn’t close the one I was working in) and the dialog box was not greyed out. I could finally input the rows to repeat at top. Yea! Thanks!
Luzia, you are a genius. Excel 2016 is bugged. Greying out Print Titles is no Feature. It turned out to be pure overload on Excel with only eight worksheets open.
David, your suggestions were good, but you didn’t to listen to people who had tried everything you recommended but still failed. Hopefully you add this fix to your repertoire.
Thanks everyone for being persistent, and for troubleshooting Microsoft’s bug for them.