Apple Music Tips
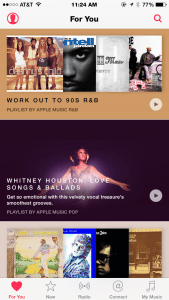 Apple Music Tips: a reader asks…
Apple Music Tips: a reader asks…
I just updated my iPhone to iOS 8.4, and the Music app is all changed. It’s offering me a 3-month trial and looks different than the old app. Can you please give me some tips on this new app?
The last day of June 2015 saw a new update for iOS as well as an update to the iTunes program for computers. Apple Music is a new music subscription service that competes with Spotify, Rdio, Google Music, Tidal, Amazon Prime Music, and Pandora (just the leaders in a crowded music streaming field of apps and services). Some critics say it’s needlessly complicated and doesn’t offer much value for the $10-15 per month charge (after the 3-month free trial). Others say it’s going to crush the competition. I think the jury is out, the next few months will only brush the surface of the issue – once people start paying for it, numbers will tell the story. In the meantime, here are some preliminary tips on Apple Music:
![]() A. Go ahead and accept the free 3-month trial. If you’re worried that you will forget to unsubscribe, you can immediately turn off the auto-renewal feature, either from your Apple ID account, or on your iPhone. Here’s how to do it on your iPhone:
A. Go ahead and accept the free 3-month trial. If you’re worried that you will forget to unsubscribe, you can immediately turn off the auto-renewal feature, either from your Apple ID account, or on your iPhone. Here’s how to do it on your iPhone:
- (From within the Apple Music app) tap the portrait icon at the top-left, tap View Apple ID, and sign into the iTunes Store.
- Tap the blue Manage link under Subscriptions, then tap the Your Membership entry.
- Slide the slider for Auto-renew to off.
If you want to prevent Apple Music from eating into your data plan, turn off by tapping Settings > Cellular > and scroll down to the USE CELLULAR DATA FOR section. Scroll down (it’s alphabetical) to Music and slide the slider to off.
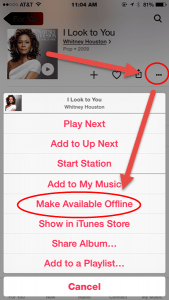 B. Apple Music is a streaming service, which means you must have an internet connection (cellular or Wi-Fi) in order to listen to music. If you have a limited data plan, you may not want to use your cellular service for streaming. There is an easy way to download songs and albums so you can play them when you’re offline:
B. Apple Music is a streaming service, which means you must have an internet connection (cellular or Wi-Fi) in order to listen to music. If you have a limited data plan, you may not want to use your cellular service for streaming. There is an easy way to download songs and albums so you can play them when you’re offline:
- In Apple Music, tap on the For You or New icons at the bottom, find and tap on a song or album you want to hear
- Tap the 3-dot icon on the right, which brings up a menu of things to do with that song or album
- Tap the Make Available Offline menu item. This downloads the song or album to your smartphone
The nice thing about this is that you only need to download the songs you want to listen to, instead of keeping your whole library on your iPhone. For music buffs, that can fill up your iPhone’s storage space or more! Plus, you can do the same thing with your own music or playlists, Just go to the My Music icon at the bottom of Apple Music, and click on Library or Playlists, and follow the above steps. And you can also do this from the new Radio feature of Apple Music (icon on the bottom) – while a song is playing, tap the 3-dots button and choose Add to My Music. Then go find it in My Music and follow the steps above to make it available offline.
![]() C. If you like sharing music and thoughts with friends, then by all means edit your account to add a picture and give yourself a nickname in Apple Music. Just tap the portrait icon at the top-left, tap your name and then tap the edit link to add a picture, tap the nickname field to type in your preferred nickname. Don’t forget to tap the Save button at the top-right. My guess is that you should do this quickly before all the good nicknames are taken. You don’t want to be stuck with ‘Nicky034’ later, get ‘Nicky’ now! It’s unclear exactly how sharing will work in Apple Music, but it’s still a good idea to lock in your favorite nickname now.
C. If you like sharing music and thoughts with friends, then by all means edit your account to add a picture and give yourself a nickname in Apple Music. Just tap the portrait icon at the top-left, tap your name and then tap the edit link to add a picture, tap the nickname field to type in your preferred nickname. Don’t forget to tap the Save button at the top-right. My guess is that you should do this quickly before all the good nicknames are taken. You don’t want to be stuck with ‘Nicky034’ later, get ‘Nicky’ now! It’s unclear exactly how sharing will work in Apple Music, but it’s still a good idea to lock in your favorite nickname now.
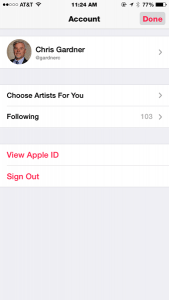 D. Don’t be overly picky about the initial setup to choose the music types and artists you like, you can always change that by tapping the portrait icon at the top-left, and then tapping the Choose Artists for You and you’ll get the same set of genre and artist bubbles to tap on. You can also tap on Following to see or delete (unfollow) any of your existing entries and to add new ones.
D. Don’t be overly picky about the initial setup to choose the music types and artists you like, you can always change that by tapping the portrait icon at the top-left, and then tapping the Choose Artists for You and you’ll get the same set of genre and artist bubbles to tap on. You can also tap on Following to see or delete (unfollow) any of your existing entries and to add new ones.
E. Remember the 3-dots icon, anytime you see it you can tap it to get a list of things you can do with the item that it was near. That includes queuing up songs to play next, find a song’s associated album, and sharing via the usual sharing methods (text, email, twitter, etc.).
F. If you have any desire to use Siri with Apple Music, you can have her play just about any song you can name now. Siri is even integrated with Shazam, so if you hear a song playing anywhere (not on your iPhone of course), just ask Siri to identify the song. She’ll listen to it playing and show you the title, album and artist.
As more folks use Apple Music we’ll learn about the best tips and tricks and update this article for you. For now, enjoy the music!
This website runs on a patronage model. If you find my answers of value, please consider supporting me by sending any dollar amount via:
or by mailing a check/cash to PosiTek.net LLC 1934 Old Gallows Road, Suite 350, Tysons Corner VA 22182. I am not a non-profit, but your support helps me to continue delivering advice and consumer technology support to the public. Thanks!







