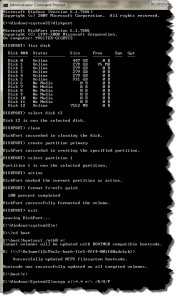Make a boot USB
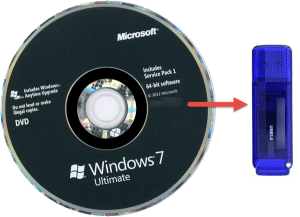 Make a boot USB: a reader asks…
Make a boot USB: a reader asks…
Hi Coach, I’ve got a problem. I have a Windows Ultrabook and want to wipe the SSD and install Windows fresh. I don’t have any system restore feature I can find. This was a former work computer that got re-imaged. I do have a valid, unused Windows 7 installation DVD, but the ultrabook doesn’t have a DVD drive. I’ve got a desktop PC with a DVD drive though. I’ve been looking online for how to convert an installation DVD into a USB thumb drive, but it looks very complicated. Can you give me step-by-step instructions please?
Sure! I should note that this will involve a number of steps because the process is a bit more involved, but let me break it down for you. While there are several software tools that can make this easier, I prefer to do it manually – Windows 7 has all the tools you need. First off, you need to have in hand:
 a Windows 7 computer with a DVD drive
a Windows 7 computer with a DVD drive- a Windows 7 installation DVD (and the 25-character product key that goes with it).
- a USB thumb drive (preferably larger than 4gb and USB 3.0 with the blue wafer in the plug)
First, insert the DVD in the computer’s DVD drive. Cancel any windows that open. Also insert the USB thumb drive into a USB port on the computer (if it has a USB 3.0 port, use it – look for the blue wafer on the port to match the blue wafer on the thumb drive). Again, cancel any windows that open.
Second, you need to format the USB thumb drive to make it bootable. For each step below where you are typing in commands, press your keyboard enter key after typing it, then wait until you see the command prompt before proceeding to the next step:
Please note in the example image to the right, my disk number is 12, my DVD drive is E: and my thumb drive is R:. Your drive letters and partition numbers will probably be different.
Advertisement
-

click to view larger in a separate tab or window Click Start, type ‘cmd‘ and wait for the cmd.exe entry to appear above it.
- Right-click on that entry and select (left-click) ‘Run as administrator‘. This opens a DOS window with a command prompt – it should be C:\Windows\System32>.
- In the DOS window, type ‘diskpart‘ and press enter. In a few seconds you’ll see a command prompt: DISKPART>.
- Type ‘list disk‘ and press enter. Read through the list and identify which disk is your USB drive. Hint, it will be near in size to the size of the USB thumbdrive, so if you used an 8gb thumb drive, you’ll probably see something like 7552 MB).
- Now type ‘select disk x‘ (where x is the number from the disk you got from step 4 above) and hit enter.
- Type ‘clean‘ and hit enter,
- Type ‘create partition primary‘ and hit enter.
- Type ‘select partition 1‘ and hit enter.
- Type ‘active‘ and hit enter.
- Type ‘format fs=ntfs quick‘ and hit enter.
- Finally, type ‘exit‘ to leave the diskpart utility. Leave the DOS window open as you’ll need it later. The command prompt should be C:\Windows\System32>.
Third, you need to create a boot sector on the thumb drive:
- Click Start, then Computer and note the drive letter that Windows assigned to the thumb drive. Also note the drive letter that Windows assigned to the DVD drive. For example, you might show the DVD as D:\ and the thumb drive as E:\.
- In the DOS window, your command prompt should still be at C:\Windows\System32>. Type the DVD drive’s drive letter (from above) followed by a colon (example, d:) and hit enter. Type ‘cd boot‘ and hit enter. Your prompt should now be something like d:\boot>.
- Type ‘bootsect /nt60 e:‘ (where e: is the drive letter of the thumb drive from above).
- Type c: to return to your hard drive. Your command prompt should be C:\Windows\System32>.
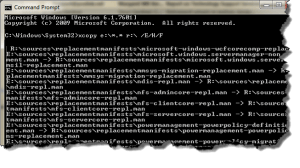 Fourth, you will copy all the files from the installation DVD to the thumb drive:
Fourth, you will copy all the files from the installation DVD to the thumb drive:
- Back in the DOS window, type ‘xcopy d:\*.* e:\ /E/H/F‘ and hit enter. (in this example, d: is your DVD drive and e: is your thumb drive).
- Sit back and wait for awhile, your DOS window will show an entry for every file that it copies over.
- When you see the command prompt C:\Windows\System32>, the copying process is done and the thumbdrive is ready.
- Type ‘exit‘ to close the DOS window.
Eject your thumb drive, remove the DVD and you’re ready to use the thumb drive to install Windows on your Ultrabook!
This website runs on a patronage model. If you find my answers of value, please consider supporting me by sending any dollar amount via:
or by mailing a check/cash to PosiTek.net LLC 1934 Old Gallows Road, Suite 350, Tysons Corner VA 22182. I am not a non-profit, but your support helps me to continue delivering advice and consumer technology support to the public. Thanks!
 a Windows 7 computer with a DVD drive
a Windows 7 computer with a DVD drive