New Mac Setup
 New Mac Setup: a reader asks…
New Mac Setup: a reader asks…
Hi Coach, I finally succumbed to the PC-to-Mac drumbeat, ditched my old Windows laptop and got myself a shiny new Macbook Air. I’m new to the Mac scene – do you have any tips on how to setup my Mac and things I should do? I also have an HP Officejet printer, an iPhone and an iPad. I use Gmail, do online surfing and shopping and use Word and Excel. Oh, and I’m
a writer if that helps…
Welcome to the world of Mac! You may have made your choice after an unhappy experience with Windows, after seeing a 3-year-old Windows PC lose its luster, or just because you ran the numbers and realized that Macs don’t cost more than PCs when you consider the total cost of ownership. Either way, you are now ready to delve into the definitely more secure environment of Apple’s OS X operating system. Your new Mac should be running OS X version 10.11.3. You can check this by clicking the Apple icon at the top-left of your screen and clicking on About this Mac. The window that opens will tell you the operating system version as well as a lot of other information about your new Macbook Air.
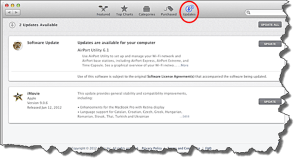 If the operating system isn’t listed as less than version 10.11.3, then you’ll want to get the latest update. You can open the App Store by clicking the icon that sits in the dock, and clicking on the Updates page. Be sure to install anything that’s listed there. Also, at some point you’ll see a small popup in the top-right of your screen inviting you to turn on automatic updates – you should definitely do this!
If the operating system isn’t listed as less than version 10.11.3, then you’ll want to get the latest update. You can open the App Store by clicking the icon that sits in the dock, and clicking on the Updates page. Be sure to install anything that’s listed there. Also, at some point you’ll see a small popup in the top-right of your screen inviting you to turn on automatic updates – you should definitely do this!
Unlike Windows, your new Mac doesn’t have a Start button. Your most-used programs are listed in the ‘dock’ at the bottom of the screen, and you can always see the entire list, either by opening the Finder (left-most icon in the Dock) and looking at the Applications folder, clicking the next item Launchpad, or using 4 fingers on the touchpad and pinching them together to open the Launchpad. The Launchpad just shows you an iPad-like list of all the installed applications on your Mac.
Here’s three things you may want to consider doing with your new Mac right away:
First, when you first powered up the Mac, you setup a user account. This is most likely an Administrative account with full privileges. You should create a Standard user account and use that for everyday use. This is the same advice I give for PC users, as a standard account is more limited than an Administrative account, so you’ll be less likely to accidentally do something that would mess up your new Mac. Your other alternative would be to create a new Administrative user account and then change your first account to a Standard User Account.
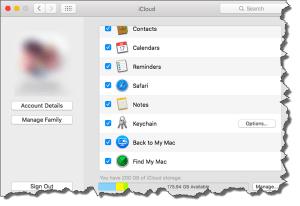 Second, you’ll want to setup iCloud to use the same Apple ID and password that you use on your iPhone and iPad. Be sure to turn on Keychain on all devices, and you’ll probably want to turn on some other features, like Back to My Mac, Notes and Reminders. If you do the same on your iPhone and iPad, they’ll be synchronized with each other. Also turn on Find my Mac, which works with the Find my iPhone app to help you locate all your devices if needed.
Second, you’ll want to setup iCloud to use the same Apple ID and password that you use on your iPhone and iPad. Be sure to turn on Keychain on all devices, and you’ll probably want to turn on some other features, like Back to My Mac, Notes and Reminders. If you do the same on your iPhone and iPad, they’ll be synchronized with each other. Also turn on Find my Mac, which works with the Find my iPhone app to help you locate all your devices if needed.
For Keychain, you’ll have to create a six-digit code and you’ll want to tie the Keychain to your cell phone number for security (you’ll get a text message with a code needed to access your Keychain). I highly suggest you use Apple’s Keychain feature even if you have another password manager tool – the Keychain is tightly integrated with both the Mac and iOS – leaving it off or unconfigured will complicate your life more than you’ll want.
 Third, you’ll want to setup Time Machine. Any external USB hard drive will work, although many people opt for buying a Time Capsule, which allows you to setup Time Machine to backup your Mac wirelessly and automatically. The Apple Time Capsule can also work as a network router for your home network, although you probably already have a router from your ISP, and you’ll want to connect the Time Capsule to your router with an Ethernet cable. So the Time Capsule’s other capability (as a wireless network access point) is probably also not needed, and you can turn those features off when you setup the Time Capsule.
Third, you’ll want to setup Time Machine. Any external USB hard drive will work, although many people opt for buying a Time Capsule, which allows you to setup Time Machine to backup your Mac wirelessly and automatically. The Apple Time Capsule can also work as a network router for your home network, although you probably already have a router from your ISP, and you’ll want to connect the Time Capsule to your router with an Ethernet cable. So the Time Capsule’s other capability (as a wireless network access point) is probably also not needed, and you can turn those features off when you setup the Time Capsule.
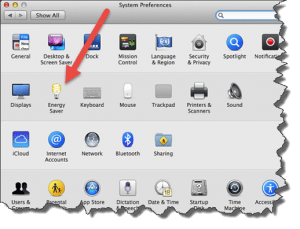 You’ll find the System Preferences panel very handy for setting things up like mail accounts (for your Gmail account to use the built-in Mail, Calendar and Contacts apps on the Mac), for adding your printer, adjusting display and power options, and configuring Time Machine. Go ahead and explore the various features on this panel, and feel free to use the comments below if you have any questions.
You’ll find the System Preferences panel very handy for setting things up like mail accounts (for your Gmail account to use the built-in Mail, Calendar and Contacts apps on the Mac), for adding your printer, adjusting display and power options, and configuring Time Machine. Go ahead and explore the various features on this panel, and feel free to use the comments below if you have any questions.
Since you use Microsoft Office, you’ll want to get Microsoft Office for Mac. You can purchase Office for Mac via a Microsoft Office 365 account, or buy the program without that subscription service. One word of warning, lots of people have reported problems with the latest version (2016), so you may want to install an older version. Your Office 365 subscription will allow you to install older versions (not too old). If you used Outlook on your PC with Gmail you can do likewise on the Mac instead of the native Mail, Calendars and Contacts apps that came with your Mac. By the way, you can also get Word, Excel, Powerpoint and Outlook for your iPhone and iPad as well.
As a writer, you probably want to be able to access your works-in-progress using any device, and you probably already have something setup with your iPhone and iPad. You can do likewise on your new Mac, whether you’re using Dropbox, Google Drive, Amazon Cloud Drive, iCloud, Microsoft OneDrive, etc.
![]() Lastly, since you do online shopping, you can let Apple’s keychain remember online passwords for you if you use Safari for web browsing, but I highly recommend you use a 3rd party password manager, not only as backup, but also to enhance your ability to use unique and strong passwords. My favorite is LastPass and their Premium service is $12/year and allows you to use it on your Mac, iPhone and iPad. I find LastPass to be indispensable.
Lastly, since you do online shopping, you can let Apple’s keychain remember online passwords for you if you use Safari for web browsing, but I highly recommend you use a 3rd party password manager, not only as backup, but also to enhance your ability to use unique and strong passwords. My favorite is LastPass and their Premium service is $12/year and allows you to use it on your Mac, iPhone and iPad. I find LastPass to be indispensable.
Oh, and notice I haven’t said anything about virus and malware protection? At this time, I don’t think it’s necessary for you to add a software program for virus and malware protection – Macs are immune to most of these types of infections. I reserve the right to change that advice as hackers are continuing to work hard at cracking into Macs. They are successful in phishing and other types of social engineering attacks on anyone, so for that reason I urge you to practice safe computing (I have a handy guide here).
This website runs on a patronage model. If you find my answers of value, please consider supporting me by sending any dollar amount via:
or by mailing a check/cash to PosiTek.net LLC 1934 Old Gallows Road, Suite 350, Tysons Corner VA 22182. I am not a non-profit, but your support helps me to continue delivering advice and consumer technology support to the public. Thanks!







I thoroughly enjoy your articles, the sense you are almost there in front of the person asking the question and guiding in easy to follow instructions the “how to” solution.
You’re so clear in the articles that I take time to read most all of it for pure knowledge. Thank you for the very rich content and making it relational with other articles, very well crafted!!!
Thanks for the compliment!