Current Version Woes
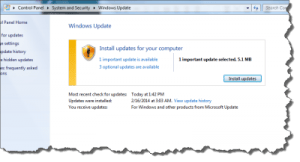 Current Version Woes: a reader asks…
Current Version Woes: a reader asks…
Hey Coach, I’m feeling crushed, I’m working along on my Windows laptop and get interrupted by updates all the time. Updates to Windows, Microsoft Office, my security programs, Java, Dell – it’s maddening! Most of the time I just x-out the window or ignore it because I’m too busy doing my job to worry about updating my computer. Is there a way to automate this process so I don’t have to mess with it?
The unfortunate hot mess that’s Microsoft Windows is where we are at in this stage of personal computing development. As each new version of Windows comes along, it gets a little easier, but it’s still way more complicated than it should be. A good part of the blame is that there are tons of different companies making things for your computer, and they don’t all hew to the same method for updating. It’s fragmented.
I will tell you that turning on automatic updates on Windows and your protection programs, and leaving your computer running overnight at least once a week will go a long way towards reducing your update workload. So will restarting your computer at least once every few days (assuming you leave it running all the time).
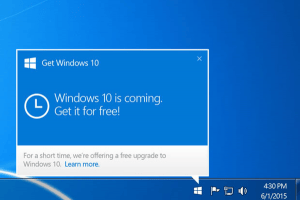 But I should draw a distinction between updates and upgrades. For most programs, updates should be applied as soon as they appear – particularly for certain helper programs (like Java, Flash and Adobe Reader). Neglecting this housekeeping chore opens you and your computer to security vulnerabilities. Upgrades on the other hand, are new versions. Examples are Windows 10 (versus Windows 7 or 8/8.1), as well as the recently-released new version of Malwarebytes Anti-Malware. The makers of these programs can’t (and shouldn’t) automatically upgrade your computer, because you might be happy with the old program (e.g., Windows 7) and an upgrade might change how your computer works – pretty drastic! So for the most part, upgrades are not automatic – you have to choose them.
But I should draw a distinction between updates and upgrades. For most programs, updates should be applied as soon as they appear – particularly for certain helper programs (like Java, Flash and Adobe Reader). Neglecting this housekeeping chore opens you and your computer to security vulnerabilities. Upgrades on the other hand, are new versions. Examples are Windows 10 (versus Windows 7 or 8/8.1), as well as the recently-released new version of Malwarebytes Anti-Malware. The makers of these programs can’t (and shouldn’t) automatically upgrade your computer, because you might be happy with the old program (e.g., Windows 7) and an upgrade might change how your computer works – pretty drastic! So for the most part, upgrades are not automatic – you have to choose them.
In the case of your security programs, as well as those helper programs (Java, Flash and Adobe Reader), you should never stick with an older version – upgrade to the latest version as soon as it’s released. Again, for these cases neglecting this chore will open you up to being hacked. That’s because hackers are hard at work reverse-engineering and finding and exploiting vulnerabilities in the program code. So updates come, sometimes slow, sometimes hot and heavy.
Unfortunately, too many people get dulled by all the update notifications and follow your example of ignoring them. That’s bad for them and bad for you. Consumers really need to think about computer maintenance like household chores – boring but essential to keep the household running smoothly. Sure you can skip dusting and vacuuming, but sooner or later that’s going to result in some pretty icky living conditions. Same for the computer, although skipping on those updates can have a much more unpleasant effect. Just ask any one of the thousands of weekly victims of hacking and identity theft.
 So I’m sorry to have to say this, but buck up and do those updates! Your best bet is to schedule time each week or month to do computer maintenance. Turn on automatic updates for everything you can, and make a quick note anytime you see an update notification – then follow-up and do the update at your next maintenance time. And don’t neglect maintenance on your smartphone and tablet – updates and upgrades come out fairly often and there’s always a security and reliability issue involved.
So I’m sorry to have to say this, but buck up and do those updates! Your best bet is to schedule time each week or month to do computer maintenance. Turn on automatic updates for everything you can, and make a quick note anytime you see an update notification – then follow-up and do the update at your next maintenance time. And don’t neglect maintenance on your smartphone and tablet – updates and upgrades come out fairly often and there’s always a security and reliability issue involved.
To make your job easier, here’s a handy checklist:
- Update Windows and other Microsoft programs automatically. Open Windows Update in the Control Panel. Click Change settings, and set the drop-down menu to Install updates automatically. If you don’t have Microsoft Update installed, there’s an link to install it in the Windows Update window. That will make sure you get critical and recommended updates for Windows as well as Microsoft Office and other programs – as long as you leave your computer on overnight.
- Most security programs will have auto-update enabled by default. Be sure to check that it’s turned on. Some will also notify you if there’s a new version available, and if you see that notification, jot that down to do on your next maintenance time.
- Alternative web browsers (Google Chrome, Mozilla Firefox, Opera) can have automatic updates turned on. For Firefox, click the Menu button in the upper-right corner, then choose “Options“, click “Advanced“, click the “Update” tab, and click on “Automatically install updates”. If you can’t turn on automatic updates, visit your Settings > About … page in the browser at each maintenance time.
- Some critical helper programs like Java, Adobe Reader, and Adobe Flash Player also have automatic update switch you can turn on. Or at your maintenance time you can visit the website (https://www.java.com, https://get.adobe.com/reader/, and https://get.adobe.com/flashplayer/ and install the latest version. But consider whether or not you need Java or Adobe Flash Player – you might be able to do without these programs.
- Open each major installed program not already covered above and click the Help > Check for Updates menu item.
- Take a quick inventory of the software you have installed on your computer. If there’s anything you no longer use, uninstall it.
I should note that there are some programs out there that purportedly tell you what programs can be updated, such as FileHippo App Manager and Software Update Monitor. Personally, I don’t think adding another layer of complexity is going to make your life easier, the chance one of these will miss something or malfunction is too great. Just put the six steps above into your schedule and block out an hour a week or month to take care of those updates.
This website runs on a patronage model. If you find my answers of value, please consider supporting me by sending any dollar amount via:
or by mailing a check/cash to PosiTek.net LLC 1934 Old Gallows Road, Suite 350, Tysons Corner VA 22182. I am not a non-profit, but your support helps me to continue delivering advice and consumer technology support to the public. Thanks!






