Mac Photos to Dropbox
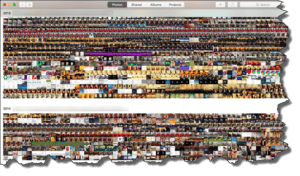 Mac Photos to Dropbox: a reader asks…
Mac Photos to Dropbox: a reader asks…
Hi Chris, I recently switched from Windows to a Mac. I’m having trouble working with photos. On the PC when I plugged in my camera, all my photos got put into My Pictures. When I do the same on the Mac, I don’t see the photos in the Finder window under Pictures, I can only see them in the Photos app. So here’s my problem. I want to put some photos into Dropbox to share with others, but I can’t figure out how to do that from the Photos app. When I try to drag an album of photos from the Photos app to my Dropbox, nothing happens.
Apple of course, wants you to use nothing but Apple products. So they make it easy to use in an all-Apple world, but if you want to mix things up with other company’s products, your experience usually suffers. With the Photos app in Mac, importing Photos brings them into a database, as opposed to copying individual photo files into your Pictures folder. I find this an interesting way to work, since the iTunes app on the Mac copies each individual song into the iTunes Library in your Music folder. You’d have thought Photos would work the same way but no, when you bring photos in from a plugged in camera or via iCloud from an iPhone or iPad, the photos are hidden in a database called the Photo Library.
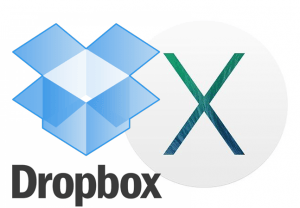 I will say that Dropbox seems to have…dropped the box…on dealing intelligently with photos across all platforms. They’ve discontinued their excellent Carousel app, and haven’t provided hooks to the Mac’s Photos app to synchronize photos between the Photos app and Dropbox. Currently, there’s no direct method built into Dropbox and Photos to allow you to copy or move collections of photos (aka, Albums or Moments). The only way to drag and drop from the Photos app to a Dropbox folder is with individual photos – although you can select multiple photos to drag and drop. There are several ways to select multiple photos in the Photos app on the Mac:
I will say that Dropbox seems to have…dropped the box…on dealing intelligently with photos across all platforms. They’ve discontinued their excellent Carousel app, and haven’t provided hooks to the Mac’s Photos app to synchronize photos between the Photos app and Dropbox. Currently, there’s no direct method built into Dropbox and Photos to allow you to copy or move collections of photos (aka, Albums or Moments). The only way to drag and drop from the Photos app to a Dropbox folder is with individual photos – although you can select multiple photos to drag and drop. There are several ways to select multiple photos in the Photos app on the Mac:
- To select non-sequential photos, hold down your Command key and click on each photo in turn that you want.
- To select sequential photos, click and hold in the white area above and to the left of the first image you want, then drag down and to the right to make a rectangle. Release the click and you’ve selected all the images inside that rectangle.
- Another way to select sequential photos is to hold down the Shift key, click on the top-left-most image you want, and then click on the bottom-right-most image. Release the click and you’ll have selected all the images between the first and last, as well as those two.
- With the photos app selected as the active window, press Command and A at the same time to select all the photos.
![]() Once you’ve got photos selected in the Photos app window, you can drag them to the Dropbox folder window. Click on any of the selected images and hold the click down, then drag the cursor over to the white space in the Dropbox folder window. Let go and they’ll all copy as individual picture files. In the Dropbox folder, you may want to create sub-folders for each batch of pictures you want. Basically, you’ll recreate whatever work you did to organize your photos within the Photos app (on iPhone, iPad or Mac) in your files system.
Once you’ve got photos selected in the Photos app window, you can drag them to the Dropbox folder window. Click on any of the selected images and hold the click down, then drag the cursor over to the white space in the Dropbox folder window. Let go and they’ll all copy as individual picture files. In the Dropbox folder, you may want to create sub-folders for each batch of pictures you want. Basically, you’ll recreate whatever work you did to organize your photos within the Photos app (on iPhone, iPad or Mac) in your files system.
The only way right now to recreate the various albums you’ve made in Photos is to make a sub-folder in Dropbox for each of those album names file folder names, then drag all the photos from each album into the corresponding Dropbox folder. This is kludgey, but the Photos App doesn’t have Dropbox as a share location. I should warn you that this workaround means you’ll be dealing with duplicate files, a set of images in Photos, and a set of image files in Dropbox.
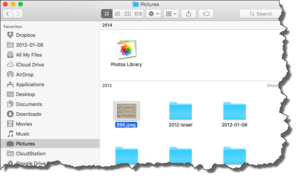 There is another way to get to the pictures in your Photos app without using the app, just your Finder window. Open a Finder window to your Pictures folder and you’ll see the Photos Library icon. Right-click (2-finger click) on that, then click on the menu item “Show Package Contents”. Click on the Masters folder, and you’ll see a list of folders, one for each year. You can then navigate within these sub-folders to get to specific photos and copy them to the Dropbox folder. But I warn you the Masters folder has tons of sub-folders, most of which hold only a few pictures.
There is another way to get to the pictures in your Photos app without using the app, just your Finder window. Open a Finder window to your Pictures folder and you’ll see the Photos Library icon. Right-click (2-finger click) on that, then click on the menu item “Show Package Contents”. Click on the Masters folder, and you’ll see a list of folders, one for each year. You can then navigate within these sub-folders to get to specific photos and copy them to the Dropbox folder. But I warn you the Masters folder has tons of sub-folders, most of which hold only a few pictures.
Apple’s Photos app has been created to make things easy for Apple customers who use iPhones, iPads and Macs, along with iCloud (and a larger than standard storage allowance). The Photos app lets you view and work with all your photos across all your Apple devices, and is quite easy to use. But trying to work outside of Apple products, services or apps can be a very un-Apple-like experience. Personally, I think that’s by design.
This website runs on a patronage model. If you find my answers of value, please consider supporting me by sending any dollar amount via:
or by mailing a check/cash to PosiTek.net LLC 1934 Old Gallows Road, Suite 350, Tysons Corner VA 22182. I am not a non-profit, but your support helps me to continue delivering advice and consumer technology support to the public. Thanks!








Brilliant – except Photos doesn’t accept dragNdrop to Dropbox on the finder.
Hi Jim, thanks for your comment. I just tested it out on my Macbook Air and it works just fine. I can drag and drop from the Photos app to a Finder window open to my Dropbox folder. I’m using El Capitan (MacOS 10.11.6) and the (new) Apple Photos app. If you’re using an older version of MacOS, you might not have the new Photos app, but iPhoto. I can’t speak for that program’s functionality.
Is this inability to drag and drop limited to the Photos & Dropbox procedure, or are you unable to drag and drop anything on your Mac? The latter seems to be a problem other Mac users have experienced. Here’s what I found online about this problem:
First, I found a discussion forum thread at Apple (https://discussions.apple.com/thread/3885160) that has several possible causes for your inability to drag and drop. First, there’s a test to see if there’s a problem with your User Account that’s preventing drag and drop from working correctly. Second, there’s a problem with older Macs using Lion (OSX 10.7) and certain nVidia graphics cards (so it only affects certain models), and a 3rd party video driver (e.g., Air Display/AirParrot). Seems that you have to do a sleep and wake to your Mac in order to enable drag and drop to work correctly.
Second, there’s also a list of things to try at osXDaily (http://osxdaily.com/2015/09/07/drag-and-drop-not-working-mac-os-x-troubleshooting/) that you could try.
Lastly, elsewhere on the web I saw references to folder permissions problems preventing drag and drop, so it’s possible that your User Account somehow lost write permissions for the Dropbox folder. That would prevent dragging and dropping files into Dropbox. You can fix all your permissions using Disk Utility > First Aid (on older versions of MacOS there’s a specific File Permissions Repair button). You can also look at the file info for your Dropbox folder (right-click or 2-finger tap on the Dropbox folder and select Get Info). There you can see your User Account permissions and change them (if your User Account is an Admin account or you have the Admin account password to get permission to…change permissions). Some folks have found they had to uncheck the read & write permissions and then re-check it to regain drag and drop capability – that’s sort of like turning a switch off and then back on to reset it.
I’m new to Mac, but a long time Dropbox user. I am a residential designer and take a lot of photos of my projects at various stages. Each project has a folder in dropbox and in the project folder, I have multiple folders of photos by date of when they were taken. Will the Photos app allow me to keep the images in the existing folders, but view them in the app? I have no desire to import all of my photos into one location. They need to stay organized in their existing folders. Google had a great application called Picasa, that would scan your hardrive and then would list any folder location that had photos in it. You click on the folder and saw all the photos. Can the Photos app do that?
Thanks
Thanks for your question Craig! The problem is that the Mac’s Photos app stores all your photos in a hidden folder, and the Photos app includes a database for everything you do with the photos (in the app). Album organization is in the database, not in the hidden folder.
So no, the Photos app won’t work well with your photos in various folders as you’ve described. I really miss Picasa, which was a great photo organizer. It left your photos in the folder hierarchy you set up, but also has a database to keep track of editing changes.
I’m assuming you want a photo organizer that a) leaves the original photos in their original folder, and b) lets you create albums (a collection of photos) that you can then quickly link to your projects (regardless of where they were/when they were taken). One thing that I’ve found really useful is to be able to embed keywords into an image file, so that I can quickly find the images I want by keyword. Most photo management programs use a separate database for things like keywords, so you’re tied to the program for organizing collections without moving files around on your hard drive.
While not cheap ($150), I really like FotoStation (https://www.fotostation.com/product-mac/). It’s one of the top programs for professional photographers who want to manage their photos. It uses your existing folder hierarchy, and lets you embed keywords right into the photo file (not in a separate database). This becomes really important when you want to search for photos across a hard drive and/or use a different program to deal with photos – those embedded keywords work just like the internet image search works – google finds those photos because keywords are embedded into the image file.
The way Apple’s Photos app works is that you import your photos into the app (which copies them to the hidden folder), and then you can organize them any way you like. But to work with the files themselves, you have to export – which then gives you a copy of what you wanted. Usually folks organize photos into albums, and can then export those albums. Often they then upload those albums to an online service like Flikr, Google Photos, iCloud photos, Instagram, etc. for sharing the collection of photos.
Some folks really like Adobe’s Creative Cloud Photo management and editing tools ($10/month subscription) which gives you Lightroom for organizing and Photoshop for editing. But these aren’t simple programs and there can be a huge learning curve. Plus they probably do a lot more professional photo work than you need.
If you’ve got photo management/editing needs that don’t match any of the above, please reply to this comment thread with more info about what you do with those photos and I can help you figure out the best way forward.
Hi Chris
Like the poster of the previous question on this thread, I too am relatively new to Mac and am a long time Dropbox user. I have around 60,000 photos organised into an extensive file hierarchy which I do not wish to lose. I am attracted to the way photos are displayed in Photos (makes choosing photos for a photo book much easier) but I do not want to lose my longstanding file hierarchy. So, is there a way of getting Photos to show the photos while simultaneously still storing them in the file hierarchy in Dropbox on my hard drive (as I do at present)?
Thanks
Hi Humphrey, thanks for your question. I don’t think you’ll be happy with the answer, there are too many caveats. But you can set the Photos app to not import photos into the App, but simply reference them where they are (in your Dropbox folder hierarchy). To do this, open the Photos app and go to Photos > Preferences > General and uncheck the checkbox “Copy items to the Photos library”. To do this cleanly, be sure your Photos app is empty. If there are some pictures already there and you make this change, some photos will be in the library and some won’t be, making it confusing to figure out what’s where…
This leaves your original photos in the Dropbox folder hierarchy, and the Photos app simply establishes a reference to the files in its database. You’ll still have to add new photos first to the Dropbox folder hierarchy, and then also import them into the Photos app, but your hard drive will only have one copy of the photos, not two – with that checkbox checked, all imported photos are copied to a hidden folder location in the Photos library. So potentially 120k photos instead of 60k.
Onto the caveats: First off, you won’t be able to later on re-organize folders in Dropbox since that will break the references to photo files. I don’t know if you continue to move photos around in Dropbox after you’ve deposited them, or if the hierarchy is static. You also can’t rename files. Once you import an image into the Photos app without copying it, the app looks in the exact folder for the exact filename and if it doesn’t find it, presents a broken link graphic.
Second, any organization you do in Photos is independent of your Dropbox hierarchy. So if you break an album into two, that won’t break a folder into two in Dropbox. You simply can’t do synchronized changes, the two apps work pretty much independently of each other.
Third, if you have any other Apple devices (Macs, iPhones, iPads), those devices won’t reflect what’s in the Photos app on your Mac. Since you’re not copying images into the library, they don’t get backed up into iCloud and synchronized across your devices.
Fourth, any edits you make to photos in the Photos app won’t affect the original files in the Dropbox folders. The Photos app provides for ‘non-destructive’ editing, meaning that changes you make to images are stored in the database, not the image file. This is the same as if the photos were uploaded to the Photos library, but still something you should be aware of. If you make changes to an image file directly from outside of the Photos app (say using another image editor), then that may create a minor problem in that the thumbnail image doesn’t match the full-size image.
If you’re ok with these caveats, then by all means start fresh with the Photos app and import all your Dropbox files. 60k photos is a lot, and likely you have dozens of folders and subfolders. None of that organization will show up in the Photos app, you’ll have to create folders and/or albums in the Photos app manually to match your Dropbox hierarchy (if that’s important to you).
You mention the Photos app being handy for creating “photo books” – do you mean physical books like with Mimeo Photos, Motif, or even Shutterfly? Or exporting a self-contained playing slideshow like with Wix Photo Albums? I’ll tell you how I accomplish this without the Apple Photos app:
1. I create a desktop folder for temporary storage of images.
2. I copy images from my photos folders that I want to use into this temporary folder
3. I use Shutterfly or some other app to create the physical book or slideshow. I can also create custom cropped images etc. for printing.
4. When I’m done, I delete the desktop folder, the original images are still in their original folders.
it’s not sexy but it does the job and I never have to worry about having a ton of duplicates to cull, I clean the desktop after I finish each project.
Finally, I should mention do not try to move your Photos library file into Dropbox as the Dropbox syncing will corrupt it.
Thanks Chris, very helpful indeed. I’ll have a careful think before proceeding further!
I do indeed make changes to the file hierarchy in Dropbox from time to time as I index new photos, and I also sometimes edit images. All new photos arrive on day one in Dropbox as I don’t store anything outside it. So the issues you raise are all pertinent.
I had thought of doing something like your suggested photo book method…
Many thanks again.
Hi, Chris. I have 237 photos in a Mac Photos album in sequential order that I need to maintain for a book publisher. (Yay, my book on my dad’s 28 mo on the front lines of WWII as a Medical Officer, may get published.) I’ve experimented with the techniques you described to export to Dropbox, but the order of the photos gets jumbled. It’s a lot of work to reorganize the order of these photos within Dropbox. Has anything been made easier in Dropbox and/or Mac’s photos since this last post of yours 5 years ago?
Hi Peggy, thanks for your question. I think the trick to solving this problem has existed in the Apple Photos app for awhile, but it’s fairly well hidden. Here’s how:
When you export the album in Apple Photos (File > Export > Export Album), you’ll need to click open the File Naming > File Name option box, and switch to the Sequential option. Then the photos will show up in Finder in the order that you have them arranged in the Apple Photos app’s album.
Of course, this won’t preserve the original file names of your photos, but does preserve the order you arranged them in your album. It does preserve the date the photo was taken or last edited, and other metadata.
Hello,I have similar problems to this, but the other way round.My (2009)MacBookPro 13″ was showing signs of age , so I got a new MacBookPro 13″ M1 2020, macOS Big Sur version 11.5.2, only to find that it has far less memory than my old one and my 26,000 photographs won’t fit.Using Dropbox seemed like a good solution..storage of all the photos, easy to access just the photos I wanted and no space taken up on the Mac. As I take a lot of photos in a sequence, that’s the way I need to view them, from oldest to most recent in order of date taken, which is how they are on my old Mac. I am new to Dropbox and can’t figure out if it is even possible to import photos from old Mac to Dropbox whilst keeping their original dates taken. The Dropbox website is not helpful. A second related problem is that when I exported my photos from my old Mac to an external hard drive (Transcend)in order to back them up, the photos also lost their original taken date.
Hello,
I sent you a problem a few days ago similar to the ones above.I had already been in touch with a very unhelpful Dropbox , yesterday after lot of fudging from them and firm requests from me they finally got back , to tell me that Dropbox cannot sort images on the Dropbox site by creation date.I didn’t want you to waste time on my request as it’s now answered. and hope this info will be useful to you. Attached is a link, my requests to them are at the end of the thread. Keep up the good work! https://www.dropboxforum.com/t5/Dropbox-files-folders/Dropbox-photos-not-staying-100-in-chronological-order/m-p/541652#M210509?utm_source=community&utm_medium=email&utm_campaign=e21
Hi Bernadette, sorry for the delayed reply, late August is vacation time 🙂
Using the Mac Photos app, there is a setting that’s similar to Dropbox’s, called “Optimize Mac Storage”. Run the Photos app, select Photos > Preferences > iCloud tab > make sure the checkbox is checked for iCloud Photos and choose the radio button item Optimize Mac Storage. That keeps the full-resolution image in iCloud, but only keeps a low-res image on your Mac. This works dynamically to keep your hard drive from filling up. You can download the full-resolution version anytime you want from iCloud. Of course, you’ll likely have to pay Apple for expanded iCloud storage…
When you exported your photos from the Mac Photos app (to save them to Dropbox), you should have chosen the option to preserve that original data (File > Export > Export unmodified Original), otherwise the exported photos will only have the date exported as the creation date. If you still have the old Mac , you can re-export the photos with that setting and replace the Dropbox files with the new exports, then they’ll have the original creation data and any other EXIF metadata from the original file.
One snag in that is if you edit a photo in Mac Photos, that creates a new file. So when you export that file it will not have the original photo’s creation date (since it’s not the same photo anymore). This is a known issue with Mac Photos app’s capabilities (or shortfalls).
One other thing you can do in your situation is to move your Mac Photos library to an external hard drive that has more space. Be sure to use an external drive that’s USB 3.1 gen 2 or better so you don’t have to wait forever to work with your photos. Of course, this makes for a more complicated mobile situation, but if you don’t mind the look, velcro works great to attach the external drive to your Mac. A drive such as this one will work: https://www.amazon.com/Crucial-2TB-Portable-SSD-USB/dp/B08C3XVP2P
If you don’t want to use the Mac Photos app anymore, you’ll need another 3rd party Photo management app that both manages EXIF metadata and can work with a Dropbox folder where you’ve set Dropbox to save hard drive space (Sync tab on the Dropbox Preferences > Save hard drive space automatically). Unless you are a professional photographer the cost of these (such as Adobe Lightroom) may be hard to swallow.
I don’t want anything to do with mise media…I don’t need this service… how do you get of it…? They continually take money from me for a service I don’t even use…how do I stop this…?
Hi Ashley, not sure what you’re asking. Do you mean mass media? And by that do you mean storing your photos in the cloud? If so, either Dropbox or iCloud?
If you don’t want to pay anyone for cloud storage, that’s easy to fix. If you’re paying Dropbox, stop paying them. Sign into your account at https://dropbox.com tap your picture or account icon at the top-right, and tap Settings on the resulting menu. On the page that opens, tap the Plan menu link on the menu that goes across the top. Scroll to the bottom and tap the Cancel Plan link.
For iCloud, Apple gives you 5gb free as part of your Apple account. You don’t pay anything unless you purposefully sign up for a larger storage share. If you did that, simply downgrade that back to the free option. On your iPhone, tap Settings, tap your account at the top, tap iCloud, then Manage Storage. On the resulting screen, tap Manage Storage, then Change Storage Plan. If you don’t see the free option, tap Downgrade Options.
If you no longer want to use either iCloud nor Dropbox to store your photos, you’ll need to remove the Dropbox app from all your devices, then log into Dropbox.com and delete any files you see there. For iCloud, first turn off iCloud Photos on your iPhone, iPad and Mac, then go to https://iCloud.com, log into your account, go to Photos and select and delete any that are there.
Assuming you use a Mac and iPhone, iCloud photos is very handy to keep your photo library synchronized between the two devices. That service is only for you, unless you choose to share photos with others. Consider that, before you turn off iCloud Photos.