Blue Screen of Death
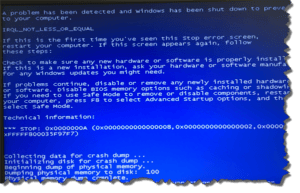 Blue Screen of Death: a reader asks…
Blue Screen of Death: a reader asks…
I was working along, doing my thing on my Lenovo Thinkpad and got a blue screen – unexpected error. I restarted normally and am now having regular blue screens. Have done all updates and run malware, virus scans – all I can do at the novice level. My 3rd blue screen didn’t clear on its own and I had to shut down the computer and start it back up again. Never a good sign. This one said hardware or software failure and if new install, may need to reinstall hardware or software.
Ahh, the dreaded BSOD (blue screen of death), it’s the bane of Microsoft Windows computers. There are thousands of potential reasons for getting a BSOD, and if it’s just once in a while, you can usually restart your computer and ignore it. but if you’re having a lot of repeated BSOD system crashes, there’s something more serious going on.
After getting a little more information, I’m thinking that there is a potential hardware problem for you specifically. A few months ago you replaced the hard drive in your Lenovo T440 Thinkpad with a speedy new SSD. You also installed Microsoft Windows 7 fresh and loaded the needed system drivers from the Lenovo support website to configure the laptop (since you didn’t have a factory restore disc). You ended up with an older laptop but one that acted more like a new laptop.
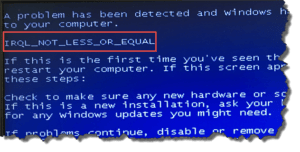 Unfortunately, some of the hardware inside your Thinkpad is possibly showing its age. The blue screen of death “BSOD” snapshot you sent me lists the cause as “IRQL_NOT_LESS_OR_EQUAL”, which of course means nothing to most people. But it points to a problem with recently installed software or hardware or corrupted software or drivers (software that controls hardware). You haven’t made any changes to your system since it was set up for you – fresh and new just a few months ago, so Occam’s Razor points to a possibility that some hardware inside your Thinkpad is failing. Even though your hard drive and Windows installation are new, the rest of your Thinkpad is probably 5 years old or more. The most common things to fail and cause this type of error message are:
Unfortunately, some of the hardware inside your Thinkpad is possibly showing its age. The blue screen of death “BSOD” snapshot you sent me lists the cause as “IRQL_NOT_LESS_OR_EQUAL”, which of course means nothing to most people. But it points to a problem with recently installed software or hardware or corrupted software or drivers (software that controls hardware). You haven’t made any changes to your system since it was set up for you – fresh and new just a few months ago, so Occam’s Razor points to a possibility that some hardware inside your Thinkpad is failing. Even though your hard drive and Windows installation are new, the rest of your Thinkpad is probably 5 years old or more. The most common things to fail and cause this type of error message are:
- Hard drive (storage memory) – not likely in your case
- RAM (active memory)
- CPU (your main processor, the ‘brain’ of the computer)
- Networking device(s), wired or wireless
Other possibilities include devices that are plugged into your laptop, and that’s easy to test: unplug the devices and use your computer normally. If the BSOD’s don’t re-appear then the problem is with one of those devices. This can be the case of any USb-connected device like a printer, external storage drive, or monitor. If you determine that an external device being plugged in causes a BSOD, then your choices are simple:
- don’t use that device, or
- install the latest drivers for that device
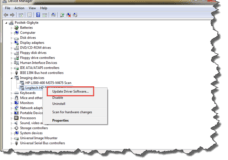 If you need to use that device, then you’ll have to search the manufacturer’s website for the latest device driver and install that, replacing whatever driver you’re using now. Once you’ve found and downloaded the specific driver file:
If you need to use that device, then you’ll have to search the manufacturer’s website for the latest device driver and install that, replacing whatever driver you’re using now. Once you’ve found and downloaded the specific driver file:
- Click Start, type “device manager” and press your keyboard’s Enter key. That opens the Device Manager window.
- Find your device on the list, and expand the list by clicking the caret symbol on the left
- right-click on the device and then select (left-click) the menu item
It may be that the driver you downloaded is a self-executable file (something.exe). In that case, skip the above and just double-click the file to run it and install the driver. It may also be that your system tells you it already has the latest driver, in which case you’ll have to first uninstall the driver and then install the fresh one you downloaded.
All that said, there are other possible reasons for that type of BSOD error, so here are a few more options to try to fix this yourself. This is primarily for other people who have encountered a recurring BSOD but perhaps aren’t in your situation.
It may also be that an automatic update (either Windows Update or some other software program update) might have corrupted some windows or system drivers. Your options are limited and can be very time-consuming, you might have to follow the above procedure (downloading and installing drivers) for many of the entries in your Device Manager window. I’m not a big fan of 3rd party software that scans your computer and then searches the internet for device drivers. they often don’t have a complete database of drivers and/or may give you an incompatible driver. It’s always best to get your drivers from the equipment manufacturer.
Since you are using good virus and malware protection, you probably aren’t suffering from the effects of an infection, but it’s possible that something has corrupted parts of your Windows Registry. There are a few tools to repair your registry that you could use:
- Lavasoft Registry Tuner $29 but you can download a trial version
- CCleaner Pro $25 but you can download a trial version
I should say that I don’t normally suggest most folks use these tools as they can be quite powerful and do as much harm as good. But if your system is suffering repeated BSOD system crashes, then it certainly can’t hurt to give one of them a try.
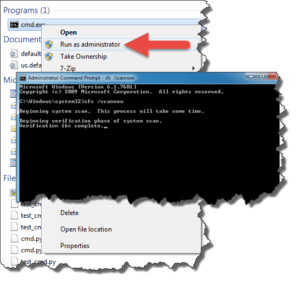 For anyone with an older, spinning hard disc, it would be a good idea to scan it for errors and correct them. To do this:
For anyone with an older, spinning hard disc, it would be a good idea to scan it for errors and correct them. To do this:
- Click Start, type “cmd” and right-click on the Cmd.exe entry that pops up. Left-click on the “Run as Administrator” option.
- In the DOS window that opens, type “Sfc /Scannow” and press your keyboard’s Enter key.
- Get a cuppa coffee, the scan may take awhile. Don’t close the window until it’s complete.
Scanning your disk may find and correct some errors. You can also run the command “chkdsk /f” in that DOS window. Neither of these scans will harm an SSD.
If none of the above helps, then you’re really at the point where you need to get an expert to help you. You can search your computer manufacturer’s support website for certified repair shops, or find a technician who you trust to do the repair. Laptop hardware repairs can be tricky, expensive and take a long time, due to the nature of laptop construction. Most parts and devices inside a laptop are customized for that specific brand and model, and replacement parts may not be readily available. After all, there are dozens of brands of laptop and perhaps a dozen or more models within each brand, and laptop makers don’t always keep all replacement parts in stock for quick shipping.
Should you decide to pay someone to repair your laptop, you should be careful about the potential cost. Repair costs can easily approach the cost of a replacement laptop. My rule of thumb is that if a repair costs over half the cost of a replacement, then rather than pour money into an older device, I’d rather spend a little more and get a new device. Even if the repair goes well, there’s no guarantee that something else won’t fail in the laptop – after all these are some of the most complicated devices made for consumer use.
This website runs on a patronage model. If you find my answers of value, please consider supporting me by sending any dollar amount via:
or by mailing a check/cash to PosiTek.net LLC 1934 Old Gallows Road, Suite 350, Tysons Corner VA 22182. I am not a non-profit, but your support helps me to continue delivering advice and consumer technology support to the public. Thanks!






