Slow Mac
 Slow Mac: a reader asks…
Slow Mac: a reader asks…
My 2-year-old Macbook Pro has been operating slow as of late. It seems like it takes a long time to boot up, and programs load very slowly. I also see that spinning beach ball a lot more often than I used to. Is there something I can do to speed it up back to normal?
Over time and with use, all computers can easily fall prey to slowing down. We all have a penchant for installing additional programs, changing settings to suit our preferences, and quite frankly, making mistakes when we tap, type and click. All this can slow down a computer. The ubiquitous Spinning Beachball of Death (SPOD) can be an indicator of a program that’s malfunctioning, and the quick solution is to Force Quit that app. Click on the Apple logo in the top-left of your screen and select Force Quit. Any running application will be listed there and you can choose any to quit that program. But there may be other reasons why you see the dreaded SPOD, and there’s a litany of fixes you can try. If you have lots of things plugged into the Macbook, you can try unplugging each one and seeing if that peripheral is causing the slowdown. Occasionally, peripheral devices do fail, and that can cause your Macbook to churn trying to work with the non-working peripheral. But more often, it’s something inside your Macbook that’s causing the problems you’re experiencing.
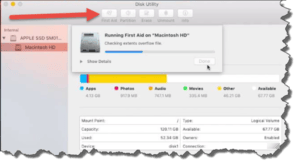 For your Mac, the first thing I’d suggest is to run the built-in First Aid app in your Disk Utility. Here’s how:
For your Mac, the first thing I’d suggest is to run the built-in First Aid app in your Disk Utility. Here’s how:
- On your screen in the top bar on the right is a magnifying glass (the Spotlight utility). Click that to open the Spotlight search feature.
- Type “Disk Utility” into the search bar and press your enter key
- Click the icon at the top labeled “First Aid”, and run the program.
Restart your Macbook when it completes and see if that helps matters.
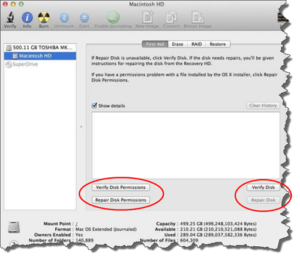 If you are running an older version of the Mac operating system, you may not see a First Aid button, but you’ll see two buttons “Repair Disk” and “Repair Permissions”. You can run those one after the other. These buttons come in sets, the top button verifies and the bottom button repairs. If the bottom button is greyed out and not clickable, then click the Verify button. If the repair button remains greyed out, then there are no problems that it could find and fix. But I should say that if you’ve got an older version of the operating system, you should read on…
If you are running an older version of the Mac operating system, you may not see a First Aid button, but you’ll see two buttons “Repair Disk” and “Repair Permissions”. You can run those one after the other. These buttons come in sets, the top button verifies and the bottom button repairs. If the bottom button is greyed out and not clickable, then click the Verify button. If the repair button remains greyed out, then there are no problems that it could find and fix. But I should say that if you’ve got an older version of the operating system, you should read on…
Keeping your system up-to-date is a good way to fix system slowdown issues, especially for a late-model Macbook like yours. Be sure to check the App Store and if a newer version of your Operating system is listed in the Updates tab, then by all means upgrade to the latest version. In most cases, you’ll see a performance improvement. The only case you wouldn’t is for older Macbooks with less RAM installed (under 4gb). In that case, you might want to stay on the same older version of the operating system until your Macbook gives out, then replace it with a new one.
You should check to see if your hard drive is nearly full. Click the Apple icon in the top-left of your screen and choose About this Mac. Look at the storage tab on the window that opens. If your hard drive is more than about 75% full, then you should think about removing programs you no longer use, and archiving off (to thumbdrive or external drive) files you no longer need. Another option is to increase the storage space on your Macbook, my article Apple Macbook Problems has some tips on how to do that using an available USB or SDCard slot.
If you have a lot of apps running in the background, it may be worthwhile to shut them down completely if you’re not using them. Take a look at the dock on the bottom of your Mac’s screen, you’ll see a dot or highlight indicator for programs that are running in the background. Just right-click (aka 2-finger click) on them and select Quit. Anytime you run an app on your Mac, it will remain running indefinitely even if you click the red circle with the x at the top-left of the window – that just sends the app to run in the background. The app is still using up memory, and unless you’ve got oodles of RAM installed (like 16gb or more), then you can run into memory problems if you have too many programs running at the same time.
Same for too many web browser tabs, if you routinely have 20 or more tabs open, you should change your habits. Each tab uses some memory, and with enough open, you can run low on memory to do anything else with your Macbook. And don’t forget that many of those programs you installed could be causing problems as well. You can run Activity Monitor (search for it using Spotlight) and see what’s running in the background – memory hog programs should be considered for uninstalling them and using a better alternative. Some folks have reported that Firefox is a memory hog, using way more memory and resources than either the built-in Safari or even Google Chrome. If you like and use an alternate web browser, be sure to keep it up-to-date (the updater for Firefox and Chrome are on their Help>About screens).
 If your Macbook takes forever to start up, it may be that you have a lot of 3rd party programs with startup items slowing you down. When you install programs, they often put a login item in your startup, even if you really don’t need it. To remove them:
If your Macbook takes forever to start up, it may be that you have a lot of 3rd party programs with startup items slowing you down. When you install programs, they often put a login item in your startup, even if you really don’t need it. To remove them:
- Open System Preferences and go to the Users and Groups.
- On the Users & Groups window, click on your user account, and then the Login Items tab.
- Look at the entries there, and decide if you need them or not. If not, check the checkbox and click the minus button below the list.
You might have to first click the padlock at the bottom to show it as unlocked and allow you to make changes to the settings. You should only uncheck items that you don’t need or use.
All the above sounds like a lot of work, right? 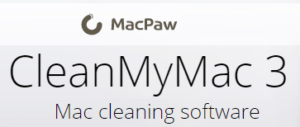 If you’re willing to trust an automated tool, I’ve found CleanMyMac from MacPaw to be really good at taking care of general system maintenance. They offer a free trial version that scans your Mac entirely, but only allows you to clean up to 500 MB of unnecessary files on your Mac. The trial version also only allows you to use 3 of the Maintenance utilities. A license for one Mac is $40, which would be worth it if you don’t want to hassle with the various tasks of cleaning up your Mac. It includes finding and removing files you no longer need (including hidden ones), cleanly removes apps you no longer need, optimizes your system and quietly keeps your system optimized in the background.
If you’re willing to trust an automated tool, I’ve found CleanMyMac from MacPaw to be really good at taking care of general system maintenance. They offer a free trial version that scans your Mac entirely, but only allows you to clean up to 500 MB of unnecessary files on your Mac. The trial version also only allows you to use 3 of the Maintenance utilities. A license for one Mac is $40, which would be worth it if you don’t want to hassle with the various tasks of cleaning up your Mac. It includes finding and removing files you no longer need (including hidden ones), cleanly removes apps you no longer need, optimizes your system and quietly keeps your system optimized in the background.
Your Macbook Pro (mid-2014) should have come with a speedy SSD instead of the older-style spinning hard drives. If your Mac is slightly older, you could consider upgrading the hard drive to a solid-state drive and see pretty impressive speed improvements. Likewise if your Macbook Pro has less than 8gb of RAM, adding more memory could be a game-changer in terms of how it operates.
This website runs on a patronage model. If you find my answers of value, please consider supporting me by sending any dollar amount via:
or by mailing a check/cash to PosiTek.net LLC 1934 Old Gallows Road, Suite 350, Tysons Corner VA 22182. I am not a non-profit, but your support helps me to continue delivering advice and consumer technology support to the public. Thanks!






