Mac Pages vs Word
![]() Mac Pages vs Word: a reader asks…
Mac Pages vs Word: a reader asks…
Hi Chris, I’m in the process of switching from Windows to a Mac. I’ve been using Microsoft Word for a long time now, but am not too happy about having to pay for the program again just to use it on a Mac. My new Mac has this program called Pages which does word processing, can I use that with my Word documents? Are there any ‘gotchas’?
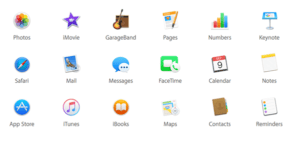 One of the really nice thing about moving from a Microsoft Windows PC to a Mac is that your new Mac comes with a whole bunch of programs to do most things you want to do without adding additional software. One of those things is word processing. Apple’s answer to Microsoft Word (part of the Microsoft Office suite of software) is Pages. Pages is a full-featured word processor, but operates a little bit differently than the Word you’re used to.
One of the really nice thing about moving from a Microsoft Windows PC to a Mac is that your new Mac comes with a whole bunch of programs to do most things you want to do without adding additional software. One of those things is word processing. Apple’s answer to Microsoft Word (part of the Microsoft Office suite of software) is Pages. Pages is a full-featured word processor, but operates a little bit differently than the Word you’re used to.
Apple’s Pages has full import and export functionality for various types of word processing programs including Microsoft Word. You can certainly import a Microsoft Word document into Pages, but there are a few compatibility problems. For a complete list, check out the table at this Apple support website. But in a nutshell, you’ll see issues in these seven areas:
- Fonts: Apple does a good job of choosing the nearest Mac font to whatever font you used in your Word document, but it may not be an exact match.
- Tab settings: Apple will import your tabs into Pages, but they may not look the same and need adjusting.
- Text settings: Apple’s Pages doesn’t support linked text boxes, text effects, or vertical text. If you used WordArt in MS Word, you’ll see the text you used, but not the special WordArt appearance.
- Fancy bullets and numbers for lists: Pages will give you bulleted and numbered lists, but your exact format may not convert over. Also some paragraph styles may look different than the original in MS Word.
- Graphics/Images: Pages supports many types of images, but not everything. And if you used Microsoft’s SmartArt Graphics, that won’t transfer over.
- Tables and Charts: some types of pie and line charts may not look the same when you bring them over, and you can’t import surface or radar charts from MS Word to Pages. And don’t expect your tables to come over cleanly either.
- Misc: page borders and backgrounds in MS Word won’t transfer over, neither will borders and watermarks, equations. And you can’t use Word Macros, they don’t come across. Nor do Word themes, ink annotations, ligatures, and OLE objects. If you’ve an image embedded in a table, the image might not be imported, but you can re-do that in Pages. If you’re a big fan of ‘Track Changes’ you’ll miss that, as well as linked Table of Contents (e.g., Bookmarks). Finally, bibliographies and citations will be imported, but they can’t be managed like you did in MS Word.
 Pages is great when you’re creating documents, once you get to know how it works (it isn’t hard). But it is quite a bit different than Microsoft Word, so you’ll have a bit of a learning curve to get over before you’re comfortable in the Mac world. You’ll see the same types of compatibility issues with Numbers (Apple’s answer to Excel) and Keynote (Apple’s answer to Powerpoint). All these programs work great, but there’s going to be a transition period where it may take you a bit to get comfortable with how these Apple programs do things.
Pages is great when you’re creating documents, once you get to know how it works (it isn’t hard). But it is quite a bit different than Microsoft Word, so you’ll have a bit of a learning curve to get over before you’re comfortable in the Mac world. You’ll see the same types of compatibility issues with Numbers (Apple’s answer to Excel) and Keynote (Apple’s answer to Powerpoint). All these programs work great, but there’s going to be a transition period where it may take you a bit to get comfortable with how these Apple programs do things.
If you routinely work with others and have to deal with Microsoft Word documents, then it might be worth the investment in an Office 365 subscription so you can continue to use Word and not have to deal with compatibility issues.
This website runs on a patronage model. If you find my answers of value, please consider supporting me by sending any dollar amount via:
or by mailing a check/cash to PosiTek.net LLC 1934 Old Gallows Road, Suite 350, Tysons Corner VA 22182. I am not a non-profit, but your support helps me to continue delivering advice and consumer technology support to the public. Thanks!







Thanks Chris this is very helpful. The end comment about working with others and exchanging Word docs frequently helped me decide that I need to subscribe …. yet become familiar with Pages, Numbers and Keynote as they are just as effective.
Glad to help Jennifer! I’ve found that for plain text without a lot of formatting, there’s no problem with switching between programs. But when you start to introduce formatting, that’s where you run into compatibility issues.
Hi there!
I’d like to find out if you can say anything about the ability of Pages to handle large documents. I have been using Word (Office 365) and it can’t handle the size of my documents (I have a powerful PC). I want to move over to Pages (iWork on iCloud) for this reason, if it is worth bothering. I look forward to hearing from you.
Hi mb, thanks for your comment! If you’re talking about using the Pages app on a Mac, I don’t think you’ll see any improvement in working with large documents. If you’re talking about using a web browser, logging into icloud.com, then running the Pages app in the web browser and working with your document, that’s ok, since you’ll be using Apple’s servers to handle the actual file. Your computer is simply serving up interactive web pages. If the latter is what you’re talking about, then skip a few paragraphs and I’ll talk about that. Read on for dealing with using a software program on your computer.
It all comes down to the amount of resources you’re using on your computer (Mac or PC). Your computer has a certain amount of RAM, and needs a good chunk of what’s available just to run the operating system and background operations. Every program you run uses more RAM, and every file you open uses up more. In the case of a very large manuscript/document, that can push your RAM usage over the available amount. This causes your system (again, Mac or PC). to respond very slowly as it has to use the very-much-slower hard drive as ‘virtual RAM’ and does a lot of swapping memory between RAM and virtual RAM as you work.
The only solution to this resource problem is more RAM, but it’s more than just that. The speed of your processor, the amount of available hard drive space (and the speed of that hard drive – SSD’s are a lot faster), and the type of processor and associated hardware all have a potential impact on resource use. Also the version of the operating system (e.g., Windows 7, 8, 10 or MacOS 10.9, 10.10, 10.11) and software (e.g., Word 2010, 2013, 2016) matters in terms of efficient resource management.
When you say ‘powerful PC’ I can only guess what that means. So here’s what I’d guess (correct me if I’m wrong): you have 8gb or more of RAM, and a hard drive that is at least 500gb with more than 15% of that unused. You also have an Intel core i3/i5/i7 processor and some sort of graphics card (nVidia or AMD) that has at least 1gb of video RAM. And are using Windows 7 (or better, Windows 10). Am I close?
Btw, I’m not describing a powerful PC (in my opinion), just a standard Windows computer vintage 2015-2016.
I’m also going to guess is that you are working with a manuscript whose file size exceeds 1gb, but not larger than 2gb. Any larger and you are likely going up against a hardware resource limitation. In Word, authors and editors also like to use the Track changes feature, which is an enormous resource hog all on its own.
To check your resource usage, call up the Task Manager (press Ctrl & Alt & Delete keys at the same time, then select from the list). Check your RAM, CPU and disk usage meters – if they’re pinging up at 100% – that’s your problem and your ‘powerful’ computer isn’t as powerful as you think. I’m not even considering other potential problems (like computer viruses, malware and spyware, operating system malfunctions, or hardware malfunctions).
Since you say ‘large documents’ I have to ask this question: Are you not using Word’s “Master and Subdocument” feature? Authors, editors and writing collaborators use this to separate large manuscripts into separate files – makes it much easier to manage. The chapters (or other subdivision of your manuscript) are each in separate files and there’s a Master document that connects them. This way you are only working on a reasonably manageable chunk of a huge manuscript that could run thousands of pages. If you haven’t explored this feature, it’s well worth checking out. How-to-Geek has a nice written tutorial on using this at http://www.howtogeek.com/73960/create-a-master-document-in-word-2010-from-multiple-documents/.
Ok, so if you’re talking about using the online Pages-in-a-web-browser method of editing your manuscript, then this part’s for you. Important caveat: when editing the document in iCloud.com, you can’t track changes. I got this straight from Apple at https://support.apple.com/en-us/HT206181#limits (scroll down to the section Features Supported When You Collaborate). So if tracking changes is important to you, then this option is out. Pages’ documents also have a 1gb file size limitation which may or may not matter to you (this is both for documents on your Mac and the online version of Pages). I should also tell you that the tracking changes feature of the Pages app is limited to Macs and iOS only, so if you collaborate with a Windows PC user (using online Pages), their edits won’t be tracked.
Another online (and popular) document collaboration app is Google Docs, which does have the ability to track changes. Since 2014 (see https://www.viwoinc.com/google-docs-has-full-track-changes-word-integration/ for a writeup about it). But Google Docs has a file size limit of 50mb.
So after digesting all of this, let me know more specific details about your situation and needs, and I might be able to give you more targeted advice. The above is pretty generalized.