New Windows Won’t Update
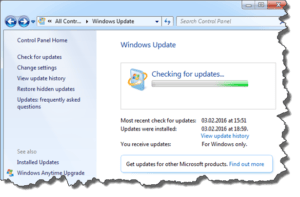 New Windows Won’t Update: a reader asks…
New Windows Won’t Update: a reader asks…
I’ve been trying to get my Dell laptop fixed. The hard drive crashed, so I bought a new SSD (thanks for that tip!) and installed it. I didn’t have a Dell System Recovery disk, but I did have a Windows 7 64-bit SP1 installation disk, so I installed Windows. I then got and installed a bunch of Dell drivers from their support website – even followed the order of install. So now I have Windows up and running and all my devices work. Great! Only one problem, I’m now trying to run Windows Update and it just goes on and on, never completing. I tried the rollup update from your other tip (https://positek.net/win7-update-rollup/), but the same result. I even tried the Windows 10 Upgrade (from your News of the Week tip) to upgrade to Windows 10, and that gets stuck on 99% and never finishes – for days. All I need is to get Windows Update working, any advice?
 I previously wrote about fixing a stalled Windows Update problem in my article Windows Update Won’t. Yours is a slightly different problem and it’s sticky! Since you’re using a fresh Windows 7 installation, there are hundreds of updates that need to be installed, which is why Microsoft released the rollup update option. But since none of that is working for you, let me go right to a quick possible/probable solution. Try this:
I previously wrote about fixing a stalled Windows Update problem in my article Windows Update Won’t. Yours is a slightly different problem and it’s sticky! Since you’re using a fresh Windows 7 installation, there are hundreds of updates that need to be installed, which is why Microsoft released the rollup update option. But since none of that is working for you, let me go right to a quick possible/probable solution. Try this:
- Open Task Manager (press Ctrl, Alt & Delete at the same time, then click Start Task Manager).
- Click the Processes tab and then the Show processes for all users button
- You should see the svchost.exe process taking up a lot of CPU and memory. right-click on it to select it, and then click the End process button.
Once that’s done, click the Start button and you might see the normal shutdown button saying “Install Updates and then Shut Down”. Click that and you’re computer will start to shut down, and start installing a bunch of updates.
The problem you could be having is that svchost.exe gets stuck and keeps the updates from happening. If you were to right-click on the svchost.exe process and select Go to Service(s), you’d likely see the wuauserv process highlighted. This means that Windows Update is the process that is stuck, preventing the update process from proceeding. The above three steps are intended to sort of kick-start Windows Update by interrupting the stuck process. I can’t say this will work perfectly for you, so here’s two other things you can try.
First, you can manually download a bunch of updates that will hopefully get Windows Update working again. You should download each of these updates, and then install each one (in the order listed), one at a time with a system restart in-between. Here’s the list, these links will open the page from which you can select the appropriate download link for your particular system (generally, either 32-bit or 64-bit Windows 7):
- KB3050265
- KB3065987
- KB3102810
- KB3135445
- KB3138612
- KB3161664
- KB3020369
- KB3172605
- KB3145739 for 32-bit Windows 7 or KB3145739 for 64-bit Windows 7
It’s like pulling teeth, downloading the correct version of each of these updates one at a time, installing them, restarting your computer, revisiting this list, and getting the next one. What I’d suggest you do is download all the updates to your computer before you start installing them. Copy and paste the above list into a new Notepad document on your desktop so you can refer to that for the order of installation. Once you’ve downloaded them all, restart your computer and install the first item on the list. Restart and go on to the next, continuing till you finish the list. Then restart the system one more time and run Windows Update – within a few minutes it should give you a heaping help of updates to install. The so-called “rollup” updates (the current one is August 2016) may or may not help shorten this list. I should note that this method helped me get a recalcitrant new Windows 7/64-bit installation back up and running. It was painful but worth the effort. I also noted that if I waited awhile before installing the update, things would stall – I think this might have something to do with the Windows Update delayed start. So kick off each update as soon as possible after the computer is finished restarting and you’ve logged in.
Second, you can try resetting Windows Update. You do this by stopping the Windows Update service, renaming the Windows Update catalog folders, and then restarting your computer (which will resume Windows Update and create a new catalog folder. Here’s how:
 Open a command prompt with admin privileges. To do this, click Start, type “cmd” and right-click on the cmd.exe entry that appears. Select (left-click) the Run as administrator option. Approve the UAC warning and a DOS window will appear
Open a command prompt with admin privileges. To do this, click Start, type “cmd” and right-click on the cmd.exe entry that appears. Select (left-click) the Run as administrator option. Approve the UAC warning and a DOS window will appear- Type these commands into the DOS window (pressing the enter key between each one):
- net stop wuauserv
- cd %systemroot%
- rename SoftwareDistribution SoftwareDistribution.old
- net start wuauserv
- exit (to close the DOS window)
- restart your computer, then run Windows Update again (it may still take hours to complete)
I’m hoping one or the other fixes above will get Windows Update working again for you. At that point, you can choose to stick with Windows 7 (keep running Windows Updates till there are no more available), or do the Windows 10 upgrade.
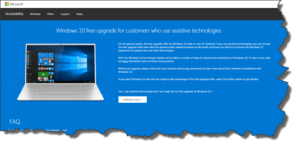
As a recap, to get the free upgrade to Windows 10 (now that the one-year free upgrade period has ended), you’ll need to visit https://www.microsoft.com/en-us/accessibility/windows10upgrade and follow the on-screen instructions. This free method is for “people using assistive technologies”, and apparently Microsoft isn’t verifying users before providing the free upgrade. No word yet on when Microsoft will close that loophole, so if you’re going to upgrade to Windows 10, you should do it soon. Microsoft’s FAQ on this doesn’t specify what assistive technology qualifies, but here’s a handy list of the types of technologies built into Windows:
- Vision
- Hearing
- Speech
- Dexterity & Mobility
- Learning
- Language & Communication
So really, if you use anything from the Control Panel’s Ease of Access Center you don’t need to worry about qualifying. For everybody else, use your own good judgement to determine if you’re eligible. For instance, many folks use a text-to-speech or speech-to-text feature (or 3rd party software), which should qualify.
This website runs on a patronage model. If you find my answers of value, please consider supporting me by sending any dollar amount via:
or by mailing a check/cash to PosiTek.net LLC 1934 Old Gallows Road, Suite 350, Tysons Corner VA 22182. I am not a non-profit, but your support helps me to continue delivering advice and consumer technology support to the public. Thanks!
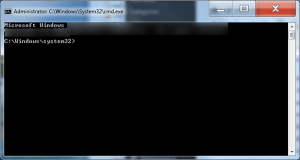 Open a command prompt with admin privileges. To do this, click Start, type “cmd” and right-click on the cmd.exe entry that appears. Select (left-click) the Run as administrator option. Approve the UAC warning and a DOS window will appear
Open a command prompt with admin privileges. To do this, click Start, type “cmd” and right-click on the cmd.exe entry that appears. Select (left-click) the Run as administrator option. Approve the UAC warning and a DOS window will appear





