The Name of Things
 The Name of Things: a reader asks…
The Name of Things: a reader asks…
I’m having trouble following some of the instructions you give, mostly because when you name something, I don’t know what it is. I have an HP laptop computer with Windows 7 running on it. Here are the names you say that I don’t know: Start Button, Task Bar, Hyperlink, & Icon. Also, I’m not sure what you mean by select versus click. Can you give me a little tutorial please?
Sure, Windows 7 has a whole slew of elements that have specific names, but for many folks, there’s no simple lexicon they can go to and find out what the names are. You may want to get yourself a book on the basics of Windows 7, I recommend (and use!) the “For Dummies” books. But let me help you with the items you listed. If you have any other terms you need help with, please leave a comment and I’ll help you fill in the blanks. Let’s start… with the Start Button:
 The Start Button is the round dot in the bottom-left of your screen. That’s the button you click on in order to open your main menu. The Main Menu has a list of your programs on the left-side, and a list of your personal folders and other folders (including the Control Panel, which is a folder of programs that help you manage your computer), along with clickable links to other items such as your Devices and Printers.
The Start Button is the round dot in the bottom-left of your screen. That’s the button you click on in order to open your main menu. The Main Menu has a list of your programs on the left-side, and a list of your personal folders and other folders (including the Control Panel, which is a folder of programs that help you manage your computer), along with clickable links to other items such as your Devices and Printers.
When you click on the Start Button, you’ll notice that you’ve got a cursor blinking in a box directly above the Start Button. That’s a search box – whatever you type into that box will get Windows to search for matching items and display them in a list above the search box (replacing the Main Menu). This is a fast way to find something on your computer, a document, a program or app, etc. Once the list pops up, the first item on the list is already “selected” which is indicated by it being highlighted. At that point, you can either click on the highlighted item, or just press your keyboard’s enter key to activate it (e.g., run the program or app, open the document, etc.).
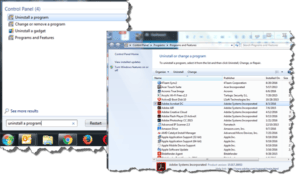 For example, suppose I want to uninstall a program from my computer. What I’d do is click the Start Button, then type “uninstall a program” and press my keyboard’s Enter key to run the Uninstall a program app that’s highlighted. That would then open a new window on my computer. This window happens to be a Control Panel app called Programs and Features. From there, I can click once on any item in the list of installed programs, and an Uninstall link will appear. If I click that, I will then be led through the process of uninstalling that program.
For example, suppose I want to uninstall a program from my computer. What I’d do is click the Start Button, then type “uninstall a program” and press my keyboard’s Enter key to run the Uninstall a program app that’s highlighted. That would then open a new window on my computer. This window happens to be a Control Panel app called Programs and Features. From there, I can click once on any item in the list of installed programs, and an Uninstall link will appear. If I click that, I will then be led through the process of uninstalling that program.
![]() The Taskbar is the horizontal row of items that are across the bottom of your screen. The Start Button is at the left-most side, followed by some program icons. At the right side is your notification area, where other icons hang out that tell you some of the most important things that are running. You may also see small popup notifications just above this area. There are also some controls, such as the Volume Control (that icon looks like an old-timey speaker with some sound waves coming out of it). For any of the icons in the system notification area, you can either click on them to get more info, or right-click on them. When I say ‘click’ I mean click once with your left-mouse button, when I say ‘right-click’ I mean click once with your right-mouse button. When I say ‘double-click’ I mean click twice really fast with the left-mouse button.
The Taskbar is the horizontal row of items that are across the bottom of your screen. The Start Button is at the left-most side, followed by some program icons. At the right side is your notification area, where other icons hang out that tell you some of the most important things that are running. You may also see small popup notifications just above this area. There are also some controls, such as the Volume Control (that icon looks like an old-timey speaker with some sound waves coming out of it). For any of the icons in the system notification area, you can either click on them to get more info, or right-click on them. When I say ‘click’ I mean click once with your left-mouse button, when I say ‘right-click’ I mean click once with your right-mouse button. When I say ‘double-click’ I mean click twice really fast with the left-mouse button.
The term “Hyperlink” is used to refer to any object on your screen (an icon, an image, a word or words, etc.), that when clicked on (or double-clicked on) will take you to a document, file, internal location on your computer’s hard drive, or a website or web page. For example, this hyperlink (I’ve provided both words and a picture that are both clickable):
will open a new tab in your web browser and open the google web page. You have to be careful about hyperlinks in that they can be easily mis-configured (both by accident or on purpose). For instance, here are two more links, but notice that if you click on the first one it takes you to the website of the 2nd link, and vice-versa. A webmaster or email drafter can create hyperlinks that point anywhere, so you should be really careful which hyperlinks you click on.
![]() Next up, an icon is a small picture or representation of something else. That something else can be a document or other file, a program or app, a website or web page, or a control. Windows uses these little pictures because they take up less space than writing out the full name of something. In the case of icons on your desktop, these will be accompanied by the name underneath. On the taskbar, they’re just icons (no name or label usually). Icons are clickable. For desktop icons you have to double-click them to activate or open them (single-clicking just selects them but doesn’t run the program or file). For icons in the taskbar (to the right of the Start Button), a single click will run the program. For icons in the taskbar (in the notification area on the right-side of the screen), either a left-click or a right-click. Software manufacturers design icons to fit their products, and so there are thousands of different icons. It helps to get to know the ones you’ll use most often so you can recognize them. For example, all Microsoft Word documents use the same Word icon, all Adobe PDF documents use the same Adobe PDF icon, and all text documents use the same text icon.
Next up, an icon is a small picture or representation of something else. That something else can be a document or other file, a program or app, a website or web page, or a control. Windows uses these little pictures because they take up less space than writing out the full name of something. In the case of icons on your desktop, these will be accompanied by the name underneath. On the taskbar, they’re just icons (no name or label usually). Icons are clickable. For desktop icons you have to double-click them to activate or open them (single-clicking just selects them but doesn’t run the program or file). For icons in the taskbar (to the right of the Start Button), a single click will run the program. For icons in the taskbar (in the notification area on the right-side of the screen), either a left-click or a right-click. Software manufacturers design icons to fit their products, and so there are thousands of different icons. It helps to get to know the ones you’ll use most often so you can recognize them. For example, all Microsoft Word documents use the same Word icon, all Adobe PDF documents use the same Adobe PDF icon, and all text documents use the same text icon.
![]() An icon can either be part of a program or document file, or it can be a shortcut to the program or document file. Shortcut icons have a small curved arrow as part of the icon. The shortcut icon simply means that the program or document file is located someplace other than wherever you’re looking. For example, on your desktop, you may see a shortcut icon to a Word document. While that shortcut will still open Microsoft Word and that file, the shortcut itself refers to the actual document file which is probably located in your My Documents folder.
An icon can either be part of a program or document file, or it can be a shortcut to the program or document file. Shortcut icons have a small curved arrow as part of the icon. The shortcut icon simply means that the program or document file is located someplace other than wherever you’re looking. For example, on your desktop, you may see a shortcut icon to a Word document. While that shortcut will still open Microsoft Word and that file, the shortcut itself refers to the actual document file which is probably located in your My Documents folder.
Regardless of whether the desktop icon is a true icon or a shortcut, double-clicking on the icon has the same effect: opening the document, running the program, opening a web browser to a website, etc.
Lastly, as described above, selecting and clicking can be the same, or different depending on where in Windows you are. On your desktop (any icon) or in Windows Explorer (any file or folder), you select the item by clicking on it once. But most window controls, icons on the taskbar, the Start Button and the items in the Main Menu, are all not only selected, but also opened by that single click. Again, when I say ‘click’ I mean with the left-mouse button. Same for double-click. The only time you’d click with the right-mouse button is when I say “right-click”. And just so you know, the left mouse button is generally used to select or execute something, while the right-mouse button is generally used to bring up a menu of options. How I describe it is:
- Right-click = “What can I do?”
- Left-click = “Do it” or “Choose it”
If you have any other terms or names of things on your computer that you’re wondering about, please leave a comment below and I’ll help you get more comfortable with Windows.
This website runs on a patronage model. If you find my answers of value, please consider supporting me by sending any dollar amount via:
or by mailing a check/cash to PosiTek.net LLC 1934 Old Gallows Road, Suite 350, Tysons Corner VA 22182. I am not a non-profit, but your support helps me to continue delivering advice and consumer technology support to the public. Thanks!







