Smartphone Moving Day
![]() Smartphone Moving Day: a reader asks…
Smartphone Moving Day: a reader asks…
I give up, my days with the iPhone are over. I just bought myself a Google Pixel from Verizon, and now I want to move everything over from my iPhone to my new smartphone. Can you help?
I can, but you need to recognize that the apps you have on your iPhone are iOS-specific. You can’t move those over. You’ll have to install new apps on your Pixel from the Google Play Store. Fortunately, for every thing you did with your iPhone, there’s a similar-enough app on the Play Store that you can use instead, if not the same app on both platforms.
Before I go further, I should mention that Google has thoughtfully created a great video on their YouTube channel for switching, take a look:
The video makes it seem really easy to do, but there are a few gotchas you need to make sure you do. First, you must turn off iMessage in your Apple account (you can do this online or on your iPhone settings). Skip this and you’ll find you can’t get text messages on your new Pixel. I’ve seen some reports that this didn’t work as simply as stated. So if turning of iMessage on your iPhone doesn’t work, try turning it from your Apple account on a web browser. Please note that it can take a few hours for everything to switch off. If even after a few hours your Pixel still isn’t getting text messages, then it’s time to contact Apple Support.
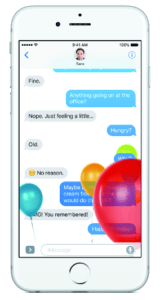 I should mention that if you have a lot of friends who have iPhones, it may take them awhile to get used to you no longer being on the iMessage network. What does this mean? A lot of those fancy emojis that iPhones can send to each other won’t show up on your Pixel. Standard emojis can be sent, but almost all of the special ones that Apple enabled on iMessage will either be converted to a standard emoji, or simply not be included in their text messages delivered to your Pixel.
I should mention that if you have a lot of friends who have iPhones, it may take them awhile to get used to you no longer being on the iMessage network. What does this mean? A lot of those fancy emojis that iPhones can send to each other won’t show up on your Pixel. Standard emojis can be sent, but almost all of the special ones that Apple enabled on iMessage will either be converted to a standard emoji, or simply not be included in their text messages delivered to your Pixel.
Second, you are leaving the Apple ecosphere and jumping into Google’s. As the video shows, you can import your music from the iPhone, but media you purchased on iTunes may or may not easily transfer over, due to Digital Rights Management restrictions. In the Google ecosphere, you’ll be using Google Music instead of iTunes. For your computer, instead of using a program like iTunes to play music, you’ll use the web version of Google Play Music at https://play.google.com/music to listen. Similar to Pandora, Spotify and Apple Music (the subscription service), Google Play Music is organized by radio stations centered around a genre or artist. You can also purchase or import music into your personal library. While most of the music on your iPhone will be transferred over, the transfer process won’t get any DRM-protected music, nor music that’s in iCloud and not on your iPhone, you’ll have to get that music another way. Oh, and Google Play Music is free (with ads), but be aware that streaming music over your cellular connection can chew up your data allowance pretty quickly.
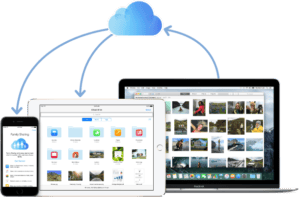 For your photos and videos, you’ll need to transfer them over from the iPhone to the Pixel, the video shows how, and Google thoughtfully included a USB to MicroUSB adapter in the box so you can directly connect your iPhone to your Pixel. That will facilitate transferring over your contacts, calendars, email account (google only), photos & videos, and text message conversations. The transfer process can take a half hour or more, so be patient. Also, please note that if you have any photos or videos in your iCloud library (but not on your iPhone), you’ll have to use an alternate method to get those onto your Pixel, they won’t automatically transfer because the Pixel only connects to the iPhone, not iCloud. One more gotcha, your photos may have been well-organized on your iPhone, but they transfer over somewhat haphazardly onto the Pixel, so you may have to re-organize.
For your photos and videos, you’ll need to transfer them over from the iPhone to the Pixel, the video shows how, and Google thoughtfully included a USB to MicroUSB adapter in the box so you can directly connect your iPhone to your Pixel. That will facilitate transferring over your contacts, calendars, email account (google only), photos & videos, and text message conversations. The transfer process can take a half hour or more, so be patient. Also, please note that if you have any photos or videos in your iCloud library (but not on your iPhone), you’ll have to use an alternate method to get those onto your Pixel, they won’t automatically transfer because the Pixel only connects to the iPhone, not iCloud. One more gotcha, your photos may have been well-organized on your iPhone, but they transfer over somewhat haphazardly onto the Pixel, so you may have to re-organize.
For email, the transfer process will only work for a Google account (Gmail). If you have other email accounts, you’ll have to go into your settings page on the Pixel and setup those accounts. If that other account (or accounts) are webmail or Microsoft Exchange, the Pixel will sync with the cloud-based email server so all your old email will show up. If you used an old-style POP account (such as a Verizon.net account), then you’ll only get new messages on the Pixel.
Congratulations on your new smartphone, the Pixel is a great alternative to the iPhone. Be patient with yourself as you learn the ins and outs of the Google ecosphere, and feel free to post any follow-on questions you have in the comments below.
This website runs on a patronage model. If you find my answers of value, please consider supporting me by sending any dollar amount via:
or by mailing a check/cash to PosiTek.net LLC 1934 Old Gallows Road, Suite 350, Tysons Corner VA 22182. I am not a non-profit, but your support helps me to continue delivering advice and consumer technology support to the public. Thanks!






