iPad Retread
 iPad Retread: a reader asks…
iPad Retread: a reader asks…
I just got myself a new iPad! Well, it’s not really new, it’s a hand-me-down from my son. He just handed it over to me, so it’s still got the apps and stuff on it from him. Can you tell me how to reset it so I can have my own apps on it?
Resetting the iPad is quite easy. Tap Settings, then General. Scroll down to the bottom of the list (by swiping upwards on the screen), and tap the Reset menu item. On the next page, you’ll want to tap the Erase All Content and Settings. You may have to tap in a passcode, and you might even have to enter in your son’s Apple ID and password just this once in order to get the iPad to fully reset. Once that’s done, when you turn on the iPad it’ll go into it’s “new setup” mode where it leads you through the setup process.
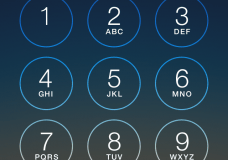 You’ll want to use a simple, 4-digit passcode to unlock the iPad anytime you want to use it. Don’t use 1111 or any repeated number, it’s too easy for a thief to guess if your iPad gets stolen. You’ll also need to connect the iPad to your home wireless network – most likely there’s a passcode for that too. Don’t worry, you only do this once for each network you connect to, after the first time your iPad remembers.
You’ll want to use a simple, 4-digit passcode to unlock the iPad anytime you want to use it. Don’t use 1111 or any repeated number, it’s too easy for a thief to guess if your iPad gets stolen. You’ll also need to connect the iPad to your home wireless network – most likely there’s a passcode for that too. Don’t worry, you only do this once for each network you connect to, after the first time your iPad remembers.
As part of the setup, you’ll log the iPad into your Apple account, using your Apple ID and password. If you don’t already have an Apple account, the setup screen will have an option to create an Apple ID. Follow the on-screen instructions, which will include giving Apple a payment method (credit card) so you can buy Apps for your new iPad. Apple has thoughtfully provided a helpful guide complete with pictures to walk you through all the setup steps – check it out at https://support.apple.com/en-us/HT202033.
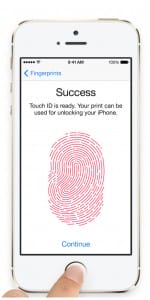 When the setup is completed and you get to the main Home screen, you’ll want to do a few things in the Settings App to make the iPad truly yours. This includes setting up iCloud to backup your iPad and turn on other features, adding your email account to the Mail app, and registering your fingerprint(s) for the home button to recognize (see my article Setting up Touch ID).
When the setup is completed and you get to the main Home screen, you’ll want to do a few things in the Settings App to make the iPad truly yours. This includes setting up iCloud to backup your iPad and turn on other features, adding your email account to the Mail app, and registering your fingerprint(s) for the home button to recognize (see my article Setting up Touch ID).
If by chance the iPad requires your son’s Apple ID and password and you can’t get that, you’re now dealing with a situation very similar to what a thief has, when they steal an iPad. The iPad is ‘locked’ to the owner’s Apple ID and may or may not be able to be reset. This is part of Apple’s Activation Lock feature, which is usually enabled when the owner turns on the Find My iPhone/iPad feature in the iCloud settings.
If this happens, even taking the iPad to an Apple Store might not help. You’d have to prove that you came by the iPad honestly, you’d be surprised how many thieves will try to get the Apple Store to reset a stolen iPad. Since you got the iPad from your son, your best bet is to ask him for help resetting the iPad.
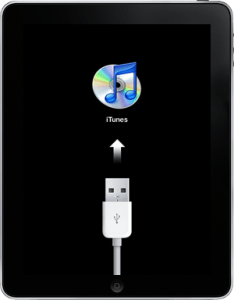
You might also find yourself in the situation where the iPad is locked and disabled after entering in the wrong passcode too many times. In this situation, my article iPad disabled, options? will help. Basically, you have to plug the iPhone into a computer and put it into “recovery mode” and use iTunes to restore the iPad to use. Of course, this only works if you’ve already dealt with the Activation Lock issue.
Once you’ve successfully reset the iPad and set it up to your Apple ID, then you may want to start learning how to get the most out of it. Apple has thoughtfully provided a comprehensive users guide online, check it out at http://help.apple.com/ipad/10/. Congratulations on your new-to-you iPad!
This website runs on a patronage model. If you find my answers of value, please consider supporting me by sending any dollar amount via:
or by mailing a check/cash to PosiTek.net LLC 1934 Old Gallows Road, Suite 350, Tysons Corner VA 22182. I am not a non-profit, but your support helps me to continue delivering advice and consumer technology support to the public. Thanks!






