Auto-correct fix
 Auto-correct fix: a reader asks…
Auto-correct fix: a reader asks…
I have an iPhone with an annoying problem with the auto-correct feature. When I type an “s” accidentally, meaning an “a” it doesn’t correct it for me but leaves the s. So a phrase “this is a problem” becomes “this is s problem”. There are also other misspellings that I do commonly, like “snd” for “and” that don’t auto-correct. How can I fix this?
Unfortunately, auto-correct on the iPhone learns as you use it, even if you inadvertently teach it the wrong spelling. Fortunately, there’s an easy way to fix this by resetting your keyboard dictionary. Here’s how to do that:
 Tap Settings > General
Tap Settings > General- Scroll to the bottom and tap Reset
- Tap the link “Reset Keyboard Dictionary” and enter your lock code, and confirm that you want to “Reset Dictionary”.
That’s all there is to it, once you complete those three easy steps, auto-correct is reset back to factory settings. I should mention that this also erases any dictionary training you’ve done, such as specific non-standard words, acronyms, short-talk (like Thx for Thanks), etc. The auto-correct reset puts everything back the way it was when you got your iPhone.
You’ll notice some other options on the Reset screen that you might use if the need arises. Such as resetting your location and privacy settings or your home screen layout. One handy option is “Reset Network Settings” – if you are having trouble connecting to wireless networks, it may be handy to reset that back to factory. Just know that it will erase all the remembered locations you’ve previously connected to with your iPhone, so you’ll have to enter in the passcode for those wireless networks the next time you’re in that location and want to use the internet via Wi-Fi.
This website runs on a patronage model. If you find my answers of value, please consider supporting me by sending any dollar amount via:
or by mailing a check/cash to PosiTek.net LLC 1934 Old Gallows Road, Suite 350, Tysons Corner VA 22182. I am not a non-profit, but your support helps me to continue delivering advice and consumer technology support to the public. Thanks!
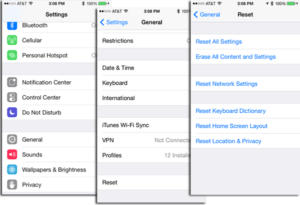 Tap Settings > General
Tap Settings > General





