iPhone Sync
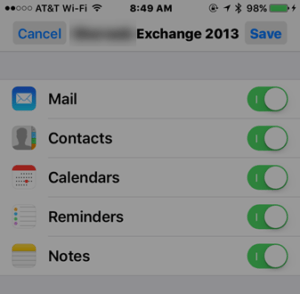 iPhone Sync: a reader asks…
iPhone Sync: a reader asks…
I have an iPhone 6s connected to my office Microsoft Exchange account. Things have been working pretty well for a long time, but I’m starting to notice that sometimes a calendar event I put on the iPhone doesn’t get sync’ed with Outlook on my computer, and sometimes when I reply to emails on my iPhone, I don’t see the reply in my Sent Items folder. What can I do to fix this quickly?
The simplest solution is to delete the Exchange account from your iPhone and then add it back on. Don’t worry about losing your data, since the Exchange server keeps it all in the cloud for you. Sometimes the Exchange profile you set up on the iPhone can get a little flaky, and the symptoms you describe are a good indicator this has happened. So go ahead and delete Exchange from your iPhone, then add it back in. I should mention that if you have other mail, calendar, contact, task or note accounts set up on the iPhone, you may have to revisit the settings after you finish to make sure that Exchange is your default program for each of those functions.
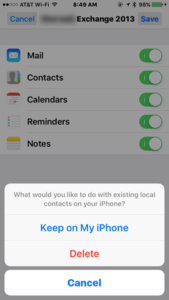 Before you begin, you should make sure that you have all the information needed to set up the iPhone. If your company is doing things right, this simply means your email address and your password. But not all companies are good about setting up their Exchange services perfectly, so you might need things like your server name, domain name, SAM name, etc. Check with your IT department, they should have instructions for setting up your iPhone with their services.
Before you begin, you should make sure that you have all the information needed to set up the iPhone. If your company is doing things right, this simply means your email address and your password. But not all companies are good about setting up their Exchange services perfectly, so you might need things like your server name, domain name, SAM name, etc. Check with your IT department, they should have instructions for setting up your iPhone with their services.
To delete the Exchange account from your iPhone, tap Settings > Mail > Accounts and then tap the Exchange account entry. Scroll to the bottom and tap Delete Account. Confirm by tapping Delete from my iPhone. It may take a minute or so for the iPhone to erase everything. Wait till that’s done before doing anything else with your iPhone.
When the account has been deleted, I suggest that you restart your iPhone. Press and hold the Power button until the slider appears on the screen, then slide to the right to shut off the iPhone. Wait until the screen is totally off (no timer), then press and release the Power button again to turn on your iPhone. When it’s fully started, you’ll need to tap in your lock code to unlock the phone (fingerprints don’t work for this initial unlock). Now you can proceed to set up the Exchange account.
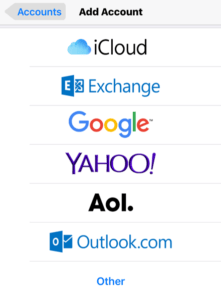 If your IT department gave you specific instructions, follow them. Otherwise, it should be fairly simple. Tap Settings > Mail > Add Account under “Accounts”), and tap the Exchange icon. Fill in your email address and a description of the account, then tap Next. Now fill in your password – remember that passwords are case-specific, a capital A is different than a lower-case a. Tap Next and your iPhone will check with the server and verify your account. If you typed the password correctly, you should next see sliders for your various services (Mail, Contacts, Calendars, Reminder, & Notes). You might see a pop-up asking if you want to keep existing items on your iPhone, it’s usually safest to say yes (Keep on iPhone). To complete this step, tap the Save button at the top-right, and in a few seconds you’ll be returned to the account listing.
If your IT department gave you specific instructions, follow them. Otherwise, it should be fairly simple. Tap Settings > Mail > Add Account under “Accounts”), and tap the Exchange icon. Fill in your email address and a description of the account, then tap Next. Now fill in your password – remember that passwords are case-specific, a capital A is different than a lower-case a. Tap Next and your iPhone will check with the server and verify your account. If you typed the password correctly, you should next see sliders for your various services (Mail, Contacts, Calendars, Reminder, & Notes). You might see a pop-up asking if you want to keep existing items on your iPhone, it’s usually safest to say yes (Keep on iPhone). To complete this step, tap the Save button at the top-right, and in a few seconds you’ll be returned to the account listing.
Tap on the account entry you just created to change a few settings. You can change the “Mail Days to Sync” from 1 week to less or more (or no limit). You can also turn on Automatic Reply (but nobody I know ever does this). Tap the top-left Accounts button to return to the Accounts list. Make sure that (at the bottom) the setting for Fetch New Data is set to Push. Then Tap the top-left Mail button to back up to the main Mail Settings screen. Here you should review the various settings and make sure they are as you want them. In particular, make sure the default account is set to your Exchange account. Then tap the top-left Settings button to return to the main Settings menu.
Wait, you’re not done yet, You need to tap on each of these items in turn and check the settings as well: Contacts, Calendar, Notes and Reminders. Make sure the settings are the way you want them, and especially make sure that your Exchange account is listed as the Default account for each of those items. for the Reminders, your iPhone can sync up with the Exchange Tasks, or you can choose to sync Reminders with your iCloud account. The latter will give you somewhat better functionality for reminders.
Lastly, you may want to run each app in turn and make sure that the Exchange account is listed at the top. In Mail, tap the top-left Back button (you’ll see a list starting with All Inboxes), and tap the top-right Edit button. Drag your Exchange account to the top of the list, just under All Inboxes. To do this, you have to place your finger on the right-side “hamburger” icon (3 horizontal lines) and drag the entry upwards. Then tap Done. This is most helpful if you have a lot of mail accounts on your iPhone.
This website runs on a patronage model. If you find my answers of value, please consider supporting me by sending any dollar amount via:
or by mailing a check/cash to PosiTek.net LLC 1934 Old Gallows Road, Suite 350, Tysons Corner VA 22182. I am not a non-profit, but your support helps me to continue delivering advice and consumer technology support to the public. Thanks!






