Window Size
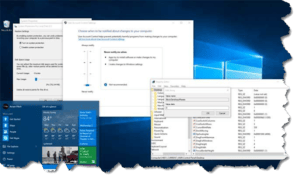
Window Size: a reader asks…
I’m new to computers and have a Windows 10 laptop. The screen isn’t all that big, and often the windows are so large that I can’t see everything. Some programs and websites have important buttons or controls at the bottom, and I can’t always see and use those controls. Is there an easy way to get my windows to stay inside the screen?
Unfortunately, the windows in Microsoft Windows can be resized and moved at will. It’s absurdly easy to move a window partially off-screen, or to resize it so it is larger than your screen size or so small that you can’t see anything of value. Microsoft considers these ‘features’ not bugs, so it’s unlikely that the company will change this behavior. What you’ll have to do is adjust your behavior using the computer to conform to how the computer is designed to work. Here’s a quick primer on how window sizing and placement work.
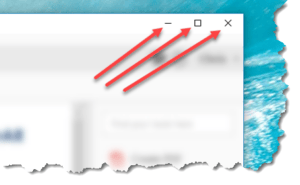 Every window has three controls at the top-right of the window. These three controls each do a different thing:
Every window has three controls at the top-right of the window. These three controls each do a different thing:
- The left-most icon (a dash) is used to minimize the window. Rather than shutting down the window, it merely shrinks it down so it only appears as an icon on the taskbar at the bottom of the screen.
- The middle icon (either a square or two squares one over the other) performs two related functions. If you see the single square, clicking it will maximize the window to fill your computer’s screen. If you see the double-square, your window is already maximized and clicking it will reduce the window to the size it was before it was maximized.
- The right-most icon (the X) shuts down the program and/or window.
So long as you can see these three controls on your screen, you can click one or the other to effect the control. If your window is partially off-screen, you can click the middle square to move and expand the window to fill your screen. But what if you simply want to resize the window?
Place your cursor over any edge or corner of the window and you’ll see your cursor change from a pointing arrow to a two-headed arrow. Over the top or bottom edge it’ll be an up-down arrow, over the left or right edge it’ll be a side-to-side arrow. On a corner, the arrow will show diagonally. When the cursor looks like one of those, you can click-and-hold (with your left mouse button) and then drag your mouse in one direction or the other as indicated by the cursor arrows to resize the window. All well and good, but what if you simply want to move the window so it’s fully on-screen?
Place your cursor over the top part of the window, which is usually colored different than the rest of the window. The top bar of all windows can function like a handle you can grab and move the window about. To do this, click-and-hold with your left mouse button onto this top bar and drag your mouse around to move the window.
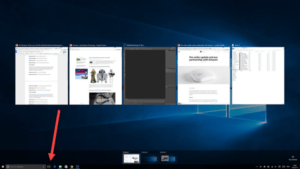 One other handy tip is to activate Task View. At the bottom of your screen on your taskbar, there is an icon silhouette that looks like a square with two smaller squares underneath on each side. This is the Task View control and you can click it to instantly show a smaller representation of all your open windows. This is handy when you want to switch from one program to another without having to resize or minimize windows to see what’s underneath. This control is handiest on smaller screens like laptop computers.
One other handy tip is to activate Task View. At the bottom of your screen on your taskbar, there is an icon silhouette that looks like a square with two smaller squares underneath on each side. This is the Task View control and you can click it to instantly show a smaller representation of all your open windows. This is handy when you want to switch from one program to another without having to resize or minimize windows to see what’s underneath. This control is handiest on smaller screens like laptop computers.
Let’s touch on scrollbars. Anytime a window has content that is larger than the size of the window, you will see scrollbars at the bottom (if the content is wider) or along the right-side (if the content is taller). Inside the scrollbar is a square that represents the location of the screen within the content. You can click-and-hold on that square to drag it left or right, up or down. If you’re looking at a website, many times the content is taller than the window so you’ll see a right-side scrollbar. You can also click the space underneath the small square to roll down the content one screen per click. At either end of the scrollbars you’ll see an arrow which you can also click to advance a bit per click in the arrow’s direction (up or down, left or right). You can also use your keyboard’s page up and page down keys to go up and down a screenful of content at a time.
Lastly, your web browser window has a zoom feature that you can activate easily. There are two ways to zoom in (make things larger) or zoom out (make things smaller) inside the window:
- Keyboard shortcuts: Press and hold the Ctrl key down and press the Page Up or the Page Down keys while your cursor is inside the web browser window.
- Keyboard/Mouse combination: Press and hold the Ctrl key down and roll your mouse wheel up or down while your cursor is inside the web browser window.
Both these methods can be used to make the content in a web browser window larger or smaller. The advantage of larger is that it’s easier to read larger text. The disadvantage is that you have to scroll more. Making things smaller is the opposite (advantage that you have to scroll less, disadvantage is that text is smaller).
This website runs on a patronage model. If you find my answers of value, please consider supporting me by sending any dollar amount via:
or by mailing a check/cash to PosiTek.net LLC 1934 Old Gallows Road, Suite 350, Tysons Corner VA 22182. I am not a non-profit, but your support helps me to continue delivering advice and consumer technology support to the public. Thanks!







