WordPress White Screen
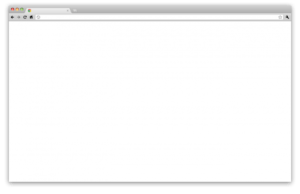 WordPress White Screen: a reader asks…
WordPress White Screen: a reader asks…
I am a small business owner and have a WordPress-powered website. Everything was working fine until this morning, when I can no longer access the control panel. All I get is a white screen! What should I do? My website displays fine, I just can’t edit it.
While Microsoft Windows 7 and before had the dreaded “Blue Screen of Death”, aka BSOD, Apple Macs could get the “Spinning Wheel of Death” aka SWOD, WordPress is occasionally marred with the “White Screen of Death” aka WSOD. There are a number of possible causes of your WSOD, here are the most common. Listed in order of likelihood:
- A conflict between plugins or between a plugin and your theme (or vice versa)
- A crappy plugin you recently installed
- Updating to the latest version of WordPress which might cause a conflict with a plugin.
- A low memory limit set by your hosting service (this is usually when you use low-cost shared hosting services)
 You have a number of ways you can work to fix this yourself. But first, if you are not completely comfortable working with the guts of WordPress or any of the procedures I give you below, then you should consider instead hiring someone to help you. Your website hosting provider may be able to do this for you, or you can hire someone from a 3rd party. I often hire folks from https://codeable.io/ to help me with sticky problems.
You have a number of ways you can work to fix this yourself. But first, if you are not completely comfortable working with the guts of WordPress or any of the procedures I give you below, then you should consider instead hiring someone to help you. Your website hosting provider may be able to do this for you, or you can hire someone from a 3rd party. I often hire folks from https://codeable.io/ to help me with sticky problems.
By far the most common WSOD culprit is a conflict with a plugin. So you want to disable all your plugins and then re-enable them one at a time until you find the one that’s causing the problem (and remove that offending spot!). If you have access to your web hosting provider’s Control Panel, you may have a control to do this in one fell swoop. You may also have access in Control Panel to phpMyAdmin, which is a program that can edit the database that runs behind WordPress. Your Control Panel may also give you direct access to the files in WordPress (like a File Manager/File Explorer) and you can rename the main plugin folder (or each individual plugin folder) to deactivate all the plugins. And if you have FTP access to your web hosting space, you can do the same thing that way.
If you recently made a change to your website, adding a new plugin or updating an existing plugin, I’d look first to that plugin, disabling it and see if you can access the Control Panel. If you don’t know or remember what recent changes were made, then disable all of them and re-enable them one by one.
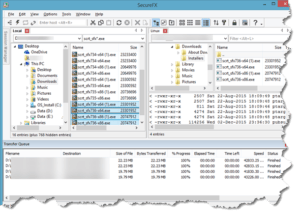 My favorite method involves using a separate FTP program like the popular Cyberduck or free FileZilla. I personally use SecureFX, but if you only need to use FTP occasionally, then by all means use a free program. Of course, you’ll need FTP credentials to gain access to your website file space, you can get these from your webhosting control panel. If all else fails and you can only get to your directories/folders and files using the web hosting Control Panel, use that (this is not the WordPress Control Panel btw). Once you have access to the file space:
My favorite method involves using a separate FTP program like the popular Cyberduck or free FileZilla. I personally use SecureFX, but if you only need to use FTP occasionally, then by all means use a free program. Of course, you’ll need FTP credentials to gain access to your website file space, you can get these from your webhosting control panel. If all else fails and you can only get to your directories/folders and files using the web hosting Control Panel, use that (this is not the WordPress Control Panel btw). Once you have access to the file space:
- navigate to the plugin directory: wp-content / plugins /
- rename the wp-content / plugins sub-folders, adding an x to each directory name.
- Open your WordPress Control Panel, you should now have access. Switch back and forth from the FTP program and your web browser, renaming each plugin (one at a time) to remove the x, and then making sure you can still access the Control Panel. Once you get the white screen, the plugin you just renamed is the culprit so put the x back in that one and remove all the other x’s in the other plugin folder names.
Some website hosting companies will give you an easy one-click button in the web hosting Control Panel (again not Wordrpess) that deactivates all plugins. You’ll have to look through your hosting Control Panel to see if you have this.
 Another method you can use is if you have (in your web hosting Control Panel) a program called phpMyAdmin. That program lets you access the WordPress database directly. You will need to find the wp_options table and edit the active_plugins item. Change the options_value field to this: a:0:{} and that should deactivate all your plugins. You’ll then be able to get back into your WordPress Control panel, and start re-activating each plugin in turn. Be sure to test after each activation to make sure you identify the one offending plugin that causes the WSOD.
Another method you can use is if you have (in your web hosting Control Panel) a program called phpMyAdmin. That program lets you access the WordPress database directly. You will need to find the wp_options table and edit the active_plugins item. Change the options_value field to this: a:0:{} and that should deactivate all your plugins. You’ll then be able to get back into your WordPress Control panel, and start re-activating each plugin in turn. Be sure to test after each activation to make sure you identify the one offending plugin that causes the WSOD.
This website runs on a patronage model. If you find my answers of value, please consider supporting me by sending any dollar amount via:
or by mailing a check/cash to PosiTek.net LLC 1934 Old Gallows Road, Suite 350, Tysons Corner VA 22182. I am not a non-profit, but your support helps me to continue delivering advice and consumer technology support to the public. Thanks!






