Where did Airdrop Go?
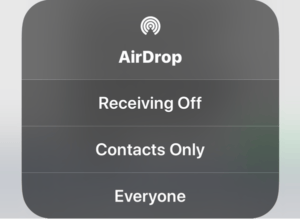 Where did Airdrop Go? a reader asks…
Where did Airdrop Go? a reader asks…
I updated my iPhone 6s to iOS 11 and everything is working great. Except for one thing. I can’t find Airdrop anymore! Did Apple discontinue that feature?
No, they just did a nice job of hiding the control for Airdrop. When you have the Airdrop menu open, you can choose to either have Airdrop off, open for only your contacts, or open for anyone in range of your iPhone’s Bluetooth connection. Those choices haven’t really changed much from before. What has changed is how to get that Airdrop options menu to appear on your iPhone. That’s going involve a different type of gesture than you may be used to. You may not have experimented with Apple’s new 3D Touch (aka “Force Touch”) gesture, which first came out in the iPhone 6s and 6s Plus iPhone models. These involve pressing harder than normal on the screen and gives you a different result than just tapping or just lightly pressing on the screen. You’ll need to do this Force Touch gesture to get to the Airdrop menu.
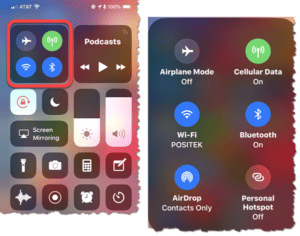 First, to open your iPhone 6s Control Panel you need to swipe up from the bottom of the screen. Once your Control Panel is open, you’ll see the group of connectivity icons in the top-left. That group has the Airplane Mode, WiFi, Bluetooth and Cellular Data icons. This group has a dark grey rounded square background around it, which separates that set of icons from other icons in the Control Panel. Think of that background as a button itself, with other buttons embedded in it.
First, to open your iPhone 6s Control Panel you need to swipe up from the bottom of the screen. Once your Control Panel is open, you’ll see the group of connectivity icons in the top-left. That group has the Airplane Mode, WiFi, Bluetooth and Cellular Data icons. This group has a dark grey rounded square background around it, which separates that set of icons from other icons in the Control Panel. Think of that background as a button itself, with other buttons embedded in it.
What you’ll do is press in the center of that background (in-between the connectivity icons themselves), and press harder until a different menu appears. This is a 5 or 6 icon menu which includes the four original icons plus the Airdrop icon.
Next, you’ll tap the Airdrop icon to open the menu and select the Airdrop option you want. When you’ve done that, just press your Home button twice to close the connectivity sub-menu and then the Control Panel and return to your Home screen.
For folks who have an iPhone 6 or older, you don’t have Force Touch, so instead you’ll just press and hold (“long-press”) to accomplish the same thing. iPhone 7 and 8 users will follow the same procedure as above. For folks with the new iPhone X, you’ll open the Control Panel by swiping down from the right-side “ear” (where your WiFi and battery icons sit). The iPhone X has Force Touch so firmly press on the connectivity set of icons to bring up the sub-menu.
This website runs on a patronage model. If you find my answers of value, please consider supporting me by sending any dollar amount via:
or by mailing a check/cash to PosiTek.net LLC 1934 Old Gallows Road, Suite 350, Tysons Corner VA 22182. I am not a non-profit, but your support helps me to continue delivering advice and consumer technology support to the public. Thanks!






