Easy Backup with Cloud Storage
 Easy Backup with Cloud Storage: A reader asks…
Easy Backup with Cloud Storage: A reader asks…
I’m planning on using Dropbox with expanded storage on my Windows 10 PC. Is there a way I can do this and make things easy so everything is backed up?
Dropbox works very simply, it creates a folder on your hard drive, in your user directory, called Dropbox. Anything you put in there gets synchronized with an online set. That’s files and folders. When you change a file or folder on your computer, the online version is updated. This can also be handy for folks who use multiple computers – they’ll all stay in sync.
To make things easy, I’d suggest you move the default location of your personal files to folders within the Dropbox folder. Normally Microsoft Windows has folders set up for your user account, Desktop, Documents, Pictures, Music, Downloads, etc. These are located in a particular place – C:\Users\Your username\… To move these into your local copy of the cloud-based file storage system, here’s what you do:
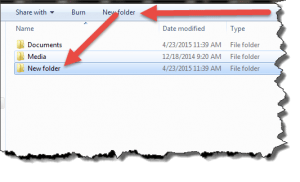 Prepare your storage location:
Prepare your storage location:
- Open your file location for the local copy of your Dropbox (C:\Users\Your username\Dropbox\).
- Create a new folder by clicking the New Folder menu option
You’ll repeat step 2 for each of these folders: Desktop, Downloads, Favorites, Documents, Music, Pictures, and Videos. If you have any other folders you’ve created and/or use, make a new folder inside Dropbox for those as well.
Move your files to the new storage locations:
 Open Windows Explorer or My Computer and navigate to the C:\Users\Your username folder. You’ll see a list of file folders that hold your personal files. Right-click on a folder name, and choose the Properties menu item at the bottom.
Open Windows Explorer or My Computer and navigate to the C:\Users\Your username folder. You’ll see a list of file folders that hold your personal files. Right-click on a folder name, and choose the Properties menu item at the bottom.- Click on the Location tab, then click the Move button. That will open new Windows Explorer window. Navigate to the corresponding location you created above and click Select Folder. That will close this window.
- On the window you opened in step 1, verify that the location is correct, and click the OK button. You’ll need to confirm it by clicking Yes on the Move Folder popup window.
Windows will copy all your files from the default location to the new location inside the Dropbox folder. That’s all there is to it. You’ll repeat these steps for each of the folders you created. Once this is done, all your personal files will start to be copied up to the cloud-based locations. If you have a lot of files this may take a little time, but you don’t need to worry about that. From this point forward, you’ll use the files as you would normally, but from their new location. To make things easier, you might want to verify that each of your installed programs is looking in the right place for your files (they should, but check to make sure). For example, open Microsoft Word and use the menu: File > Options > Save to make sure the default file location points to the location your documents are now in. That will be C:\Users\Your username\Dropbox\Documents.
 If disaster should strike and your computer becomes unusable, you don’t have to worry, your files are safe in the cloud. You can always get to them by going to the online drive at https://dropbox.com and logging in. If you buy a replacement computer, just install the program (Google Drive, Dropbox, etc.) and all your files will be copied back onto your computer. For convenience, you may want to first repeat the Move your Files steps on the new computer.
If disaster should strike and your computer becomes unusable, you don’t have to worry, your files are safe in the cloud. You can always get to them by going to the online drive at https://dropbox.com and logging in. If you buy a replacement computer, just install the program (Google Drive, Dropbox, etc.) and all your files will be copied back onto your computer. For convenience, you may want to first repeat the Move your Files steps on the new computer.
This website runs on a patronage model. If you find my answers of value, please consider supporting me by sending any dollar amount via:
or by mailing a check/cash to PosiTek.net LLC 1934 Old Gallows Road, Suite 350, Tysons Corner VA 22182. I am not a non-profit, but your support helps me to continue delivering advice and consumer technology support to the public. Thanks!
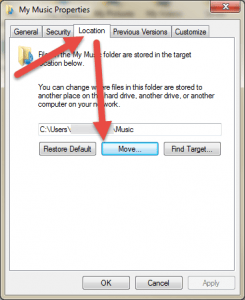 Open Windows Explorer or My Computer and navigate to the C:\Users\Your username folder. You’ll see a list of file folders that hold your personal files. Right-click on a folder name, and choose the Properties menu item at the bottom.
Open Windows Explorer or My Computer and navigate to the C:\Users\Your username folder. You’ll see a list of file folders that hold your personal files. Right-click on a folder name, and choose the Properties menu item at the bottom.






Pingback: Mac Time Machine - Practical Help for Your Digital Life®
Could you update your advice on the best backup options?
Hi Kevin, exactly what are you looking for? Use my search bar with the word “backup” and you’ll find all my articles on that subject. The “best option” is an individual choice based on what you have and are using, what you need and what you are willing to spend.
This article was a specific question about using Dropbox for backing up a Windows 10 PC. The process hasn’t really changed. Since you posted your question in this article, I can only assume you’re asking about using Dropbox, and the answer I gave above is imo the best backup option.
If you’re asking about a different platform or a comparison of different methods, that’s a different question. I’ll refer you to one of my other articles, or you can ask a new question at https://positek.net/contact/.