Forgot Windows Password
 Forgot Windows Password: a reader asks…
Forgot Windows Password: a reader asks…
I have an old HP laptop…going to be 6 years old soon. I have it secured with a fingerprint or a password. I FORGOT the password. The fingerprint still works but i avoid turning it off. In the control panel/user area, I’ve been gradually working my way thru some of the passwords I might have used so I can delete it. Haven’t got to the right one yet. Short of a factory reset, is there anything I can do?
I’m going to assume that your user account is an Administrative user account, not a Standard account. If that’s the case, you can reset your password easily. It’s a three-step process where you create a new Administrative user account, log out of your old account and log into that, and then reset the password on your old account (from the new account).
Administrative user accounts have full control over all user accounts, including other Administrative accounts. The process is a little different depending on which version of Windows you’re using, although since you say your HP is six years old, I’m going to guess that you’re using Windows 7. That makes things easier because in Windows 10 you have to go through some shenanigans working with both the new Settings windows and the old-style Control Panel. But Windows 7 only uses the Control Panel so that’s simpler. Here’s what you do:
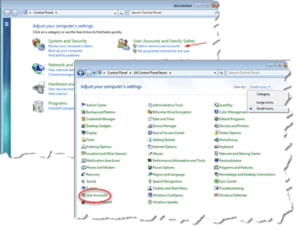 Step 1: Open the Control panel and go to User Accounts.
Step 1: Open the Control panel and go to User Accounts.
- Click the Start Button, then click Control Panel (on the right side). A new window will open showing you either the category view or an icon view. If the Category view, click the link under User Accounts and Family Safety “Add or remove user accounts”. If your view is by icons, you can change to category view to see that direct link.
- Add a new user account. You can name it almost anything you want, but be sure to make it an Administrative user account. Assign a password to it that you can remember. When the job is complete, you can close the open windows.
Step 2: Log out of your user account, and log into the new user account you just created. Click the Start button and choose the Sign Out option.When you’re back to the login screen, choose the new account you created and log into it. The first time it may take a few minutes to set up that account for you.
Step 3: You’re going to want to go back to the Control Panel and click on the User Accounts and Family Safety item (in category view). If you’re in icon view, click the User Accounts entry. You’ll most likely be looking at the control panel to make changes to your user account (the one in which you’ve logged into), so click the link underneath it that says “Manage another account”.
 Click on your original user account in the box that says “Choose the user you would like to change”.
Click on your original user account in the box that says “Choose the user you would like to change”.- You’ll see links for making changes to that account, one of them says “Change the password”. Click that.
- Type in a new password and confirm it in the two boxes. Be sure to write down or remember the password you assign. I’d suggest you also add a password hint (in the 3rd box). Then click the Change password button.
Please note the warning on the screen that talks about losing EFS-encrypted files, personal certificates and stored passwords. This is a safety feature that may or may not affect you, depending on your situation. You can’t do anything about that so don’t worry about it too much. The first warning only applies if you used Window 7 Pro and encrypted your hard drive (an optional security step most folks don’t take).
That’s it, you can now log out of the new administrative account and log back into your original account using the new password you just assigned to it. If you use the fingerprint feature of your HP computer, you might have to re-run the setup for that, although I’d suggest you just keep typing in the password. That’ll help you remember it.
This website runs on a patronage model. If you find my answers of value, please consider supporting me by sending any dollar amount via:
or by mailing a check/cash to PosiTek.net LLC 1934 Old Gallows Road, Suite 350, Tysons Corner VA 22182. I am not a non-profit, but your support helps me to continue delivering advice and consumer technology support to the public. Thanks!
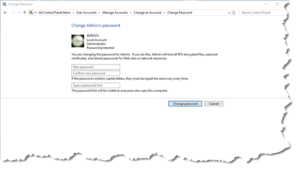 Click on your original user account in the box that says “Choose the user you would like to change”.
Click on your original user account in the box that says “Choose the user you would like to change”.






That is very interesting, You are an excessively professional
blogger. I have joined your feed and look forward to looking for extra of your great post.
Additionally, I have shared your website in my social networks
Thanks!