MacOS Upgrade
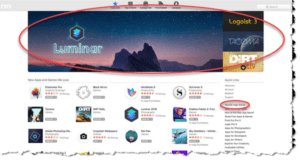 MacOS Upgrade: a reader asks…
MacOS Upgrade: a reader asks…
Hi, I’m having trouble figuring out what to do with my macbook air. It’s about 4 years old and works fine, but I tried to install Numbers on it and got a warning that my version of MacOS was too old, I need 10.12 or higher. Not sure how to upgrade my MacOS. Can you point me in the right direction?
Most likely, your Macbook Air is running version 10.11 (El Capitan). If you click the apple in the top-left of your screen and choose About this Mac you can see the version of the operating system you’re currently on.
MacOS updates and upgrades are in the Mac App Store. Updates are minor releases (e.g., 10.11.1, 10.11.4, etc.) while upgrades are major releases (e.g., 10.11, 10.12, 10.13). You’ll find that minor releases are on the Updates tab of the Mac App store, while major releases are on the main (Featured) page that first appears when you open the Mac App Store.
 If you open the App store and are looking at the Featured page, you’ll see most-popular items advertised in a large image at the top. Most likely, you’ll see MacOS High Sierra, but you might instead see some other app. Regardless, on the right side, everybody will see a MacOS upgrade link. Click that to start the upgrade process.
If you open the App store and are looking at the Featured page, you’ll see most-popular items advertised in a large image at the top. Most likely, you’ll see MacOS High Sierra, but you might instead see some other app. Regardless, on the right side, everybody will see a MacOS upgrade link. Click that to start the upgrade process.
You’ll first start to download the upgrade, which is a large 5gb+ sized file, so that may take awhile. When that download is done, you should see a wizard window open that guides you through the upgrade process. Be sure to read each screen and complete each step – there are several steps you must complete before the upgrade process actually starts. Once it does start, you can go do something else for 40 minutes to an hour and a half while your system is upgraded.
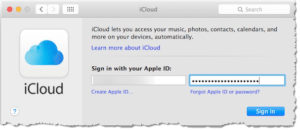 Once the upgrade is complete, there are a few post-upgrade steps to complete, including signing into your iCloud account (aka Apple ID), and perhaps making some choices on features to enable. I suggest you take the default options so you can get back up and running without further delay. Later on you can choose to disable any new features that you don’t want to use.
Once the upgrade is complete, there are a few post-upgrade steps to complete, including signing into your iCloud account (aka Apple ID), and perhaps making some choices on features to enable. I suggest you take the default options so you can get back up and running without further delay. Later on you can choose to disable any new features that you don’t want to use.
One thing you’ll see at some point in the first day or so of operating with the new MacOS version: You should see a popup in the top-right of your screen asking you to turn on automatic updates. You should definitely turn this on, it will make things a lot easier for you. Just remember that it will only provide updates, not upgrades automatically.
This website runs on a patronage model. If you find my answers of value, please consider supporting me by sending any dollar amount via:
or by mailing a check/cash to PosiTek.net LLC 1934 Old Gallows Road, Suite 350, Tysons Corner VA 22182. I am not a non-profit, but your support helps me to continue delivering advice and consumer technology support to the public. Thanks!






