Adobe Acrobat Mess
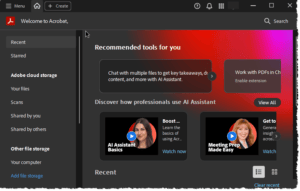
Adobe Acrobat Mess: a reader asks…
I use a Windows 11 PC with Google Chrome, and I have Adobe Acrobat. I think I have something messed up somewhere because PDFs open in Microsoft Edge (when opening a file on my computer), and when clicking on a PDF link in Chrome, it doesn’t open the PDF but tries to download the file (which I hardly ever want). I can’t seem to find the right settings to fix these problems, can you help?
Sure! the first issue is one where your default app for opening PDFs isn’t set correctly. A PC with Microsoft Windows starts out set up so that PDFs open using the Microsoft Edge browser, but that is changeable. Here’s how:
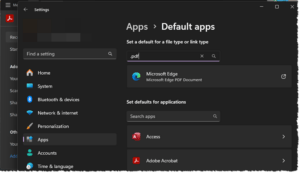
- Right-Click the Start button (four blue paned icon on your taskbar at the bottom of your screen), then left-click (on the the resulting menu item) Settings. That opens the Settings menu.
- Left-click Apps on the left-side menu, then Default apps on the resulting right-side of the window, and type .pdf into the box at the top “Enter a file type or link type” and press your keyboard’s Enter key. Then left-click on the resulting entry (Microsoft Edge) item that appears directly underneath.
- On the popup that appears “Select a default app for .pdf files” left-click the Adobe Acrobat entry in the Suggested Apps, then left-click the Set Default button at the bottom.
You could (in step 2 above) click the Adobe Acrobat item under the “Set defaults for applications” list, and change all the file type items on the resulting list to Adobe Acrobat (click each one and do step 3), but just doing this for .pdf files will solve your issue more simply.
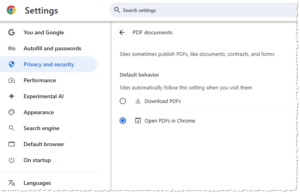
The second issue is due to a setting deep inside of the Google Chrome web browser. Here’s what you do to change from downloading a PDF to opening it in Chrome:
- In the Chrome window, click the 3 vertical dots at the top-right of the window. That opens a menu – click the “Settings” option. Click Privacy & Security on the left-side menu, then Site Settings that appears on the right side of that menu window.
- Scroll down and click “Additional Content Settings” to expand that menu, then click the PDF Documents item that appears below that.
- You can now click the option to “Open PDFs in Chrome” and then close that tab (no Save button available or needed).
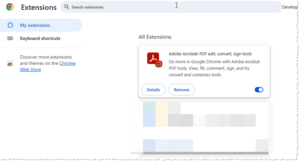
Also, when you installed Adobe Acrobat, it might have added an extension to your Chrome browser which may or may not be activated (depending on what you did when it was installed). To check this, click the 3 vertical dots and choose Extensions>Manage Extensions to open a tab for all your installed extensions in Chrome. You should see an Adobe Acrobat extension with the slider either on or off.
With the extension not active, the PDF opens in Chrome with minimal functionality. You can view, download and print it. With the extension enabled, you can edit the PDF right within the Chrome window with the same look and tools that you have in Adobe Acrobat. I add this for any other readers who want more out of working with online PDFs than just viewing and printing.
This website runs on a patronage model. If you find my answers of value, please consider supporting me by sending any dollar amount via:
or by mailing a check/cash to PosiTek.net LLC 1934 Old Gallows Road, Suite 350, Tysons Corner VA 22182. I am not a non-profit, but your support helps me to continue delivering advice and consumer technology support to the public. Thanks!







I also had this issue which your advice certainly fixed, thanks! But I also have another problem, when I double-click a PDF in my File Explorer, it takes a long time to open, sometimes over 15 seconds. This didn’t used to be the case. Is there a fix for that?
You can blame that on Adobe’s security and accessibility settings. Here’s what you can change to make files open quicker (but be aware this lowers your security a tad). In the Menu>Preferences:
Under Security Enhanced: Uncheck the box “Enable Protected Mode at startup”. Be sure to click the OK button. Please note that if you’re using Adobe Acrobat without the Protected mode enabled, you should be very cautious about opening PDFs from the internet. It’s kludgey, but you should turn that back on before you try to open a file from the internet.
If that doesn’t help, there are two other things to try:
Under Accessibility: uncheck the two boxes that are checked by default (Use Document structure… and Enable assistive technology…). Be sure to click the OK button.
Under General: uncheck the box “Show online storage when opening files”.
These may or may not improve the situation, I’ve found that the enhanced security mode requires a license check online each time you open Acrobat, which slows things down.