Apple Email Addresses
Apple Email Addresses: a reader asks…
I’m a Mac & iPhone user and have an Apple ID with a mac.com email address. I would like to have an additional Apple email account that I can use, but still on my same Apple ID so my apps and keychain aren’t affected. Is that doable?
If you want a separate Apple email account with a separate inbox and folders, then you’ll need to create a new Apple ID (at https://appleid.apple.com/). Then, add that new email account, e.g., [something] @icloud.com to your Mail app on iPhone and Mac. Don’t try to otherwise connect your iPhone or Mac to that account, you’re just using it for email.
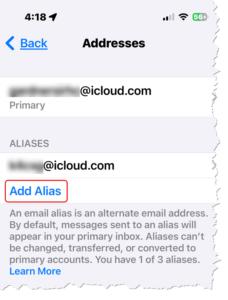
But do you really need a completely separate inbox for those emails? Consider this: Apple only allows one Apple email account per Apple ID, but they do allow you to create and use up to three email alias addresses. Aliases are email addresses, but not actual email accounts (with their own inbox). Email sent to an alias gets delivered to your primary Apple email account. This may actually work out for you, and you can use rules to separate out your mail into different folders or color-code them.
Setting up an alias is easy on your iPhone: Tap Settings > your Apple account at the top > iCloud > iCloud Mail. You’ll see your existing mac.com address as the default email. Just under that, tap the Addresses item, then Add Alias. Choose the part that goes in front of @icloud.com, fill in your name and a label, and tap the Done link at the top-right. That’s all there is to it. From that point on, email sent to the alias will get delivered to your inbox. And it will show that it was sent to your alias.

On your Mac, you can now use Mac Mail’s Rules to help you differentiate your email, such as color-coding based on the recipient email address. In Mac Mail, go to Settings > Rules > Add Rule. You can create as many rules as you like, to help you organize your mail. For example, you may want a rule that colors the background of emails in the inbox list that come to your mac.com address one color, and another rule that uses a different color for emails in the inbox list that come to your icloud.com alias. My simple rule choices for that would be:
- Description: Make this as descriptive as you like, such as “Color all email sent to my mac.com account green”
- In the section “If Any of the following conditions are met”: choose “To” in the first block, choose “Is equal to” in the second block and fill in your mac.com email address in the block to the right.
- In the section “Perform the following actions”: Choose “Set Color” in the first block, choose “of background” in the second block, and choose a color (green in my example) in the third block. Alternatively, you can choose to color the text instead of the background, but I find that’s harder to see.
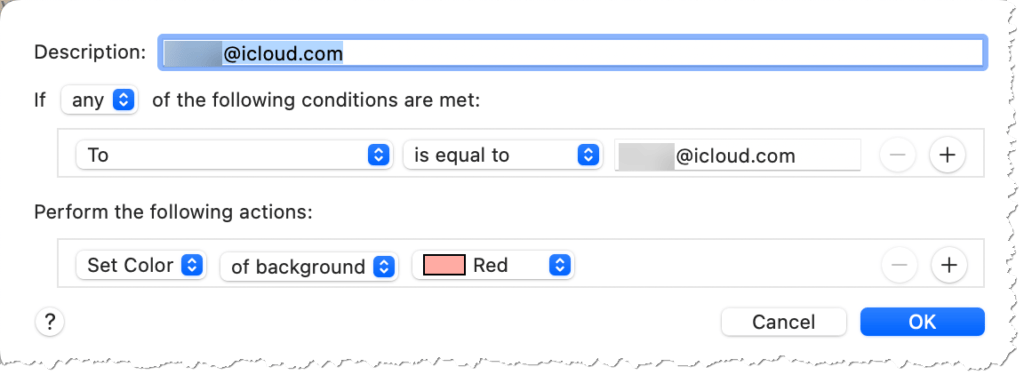
Please note this color-coding doesn’t always work if an email is addressed to a distribution list (that you’re on). If it isn’t working for you, you’ll have to create a rule for each mailing list. It also doesn’t work if you are not the “To” addressee (such as if you’re being copied on a message to someone else). However, in that case you can create another rule for each account but in step 2 above, choose “Cc” instead of “To”.
You can also add 3rd party email services to your mail apps on iPhone, iPad and Mac. Such as a gmail account. To color code that, create a rule like above, but in step 2, choose “Account” instead of “To” and select your 3rd party account.
Mac Mail’s Rules let you do all kinds of things, including auto-filing of emails, automatically moving emails to folders and more. For example, you can set up a separate inbox folder for your alias and have the Mac move all emails sent to your alias into that folder. Or, if you have a certain person important enough to you that you don’t want to miss an email, set a rule for that person so that it bounces your Mail app icon in the dock when you get an email from that person and also play a sound. You can also color-code their emails (like with a red background).
I should mention that even though you have a mac.com email address tied to your primary Apple ID, currently Apple only allows new Apple Mail accounts to use the icloud.com domain name. Apple discontinued issuing mac.com (and me.com) email addresses awhile back. Your existing mac.com address will still work, old accounts are grandfathered in. They have also added automatic aliases to those old accounts, so if your Apple email address was somebody@mac.com, email sent to somebody@icloud.com would also get to your inbox.
If you truly need a separate inbox and set of personal folders, then create a new Apple ID (with an icloud.com email address), but only use that in your Mail apps. Leave your iPhone and Mac set to use your primary Apple ID/iCloud account for everything else. But do consider using an alias and Rules in your Mac Mail app to keep things separate (but in the same email account).
You can also decide to set your new iCloud.com email address as your primary, and then your mac.com address would become an alias (do this in your Apple account at https://appleid.apple.com/). You can add and delete aliases as often as you like, but don’t delete your mac.com address, once it’s gone you won’t be able to get it back as new aliases can only use the domain icloud.com.
This website runs on a patronage model. If you find my answers of value, please consider supporting me by sending any dollar amount via:
or by mailing a check/cash to PosiTek.net LLC 1934 Old Gallows Road, Suite 350, Tysons Corner VA 22182. I am not a non-profit, but your support helps me to continue delivering advice and consumer technology support to the public. Thanks!







