Apple Macbook Problems
 Apple Macbook Problems: a reader asks…
Apple Macbook Problems: a reader asks…
Hi Chris, my 3 year old Macbook Air is acting really slow! I use Google Drive and it says that my “startup disk is full” and that I do not have space. I deleted files on my Google Docs account and even though it says that there is 0 out of 15 GB being used, the notification will not go away. And I had to start copying photos to my desktop because iPhoto stopped working. Finally, the application, TuneupMyMac says that I have a lot of issues (I don’t know how important this is though). Any advice?
Ok, like any good Sherlock, I look for clues as to what’s wrong. Here’s what I glean from your note:
- You have a Macbook Air (models come with a paltry 128gb or 256gb of storage space for files, etc.)
- “Startup Disk” is the Macbook’s internal hard drive, not the Google Drive storage space allocation
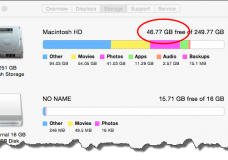 So before we need go any further, I’d venture a guess that you’ve filled up the available storage space with files (like photos, iTunes music, TV shows and Movies, and other personal files). This will cause all sorts of problems with your Macbook including preventing programs from running properly, updates to programs and the Mac OS X updates from installing, and more. You can quickly check this by clicking the Apple icon at the top-left of your screen, then clicking About this Mac. On the window that opens, click the Storage tab and look at how much free space is on your Mac. If you have less than 10% of the total (so 13gb or 25gb, depending on the total size of your Macintosh HD), you’ve got trouble.
So before we need go any further, I’d venture a guess that you’ve filled up the available storage space with files (like photos, iTunes music, TV shows and Movies, and other personal files). This will cause all sorts of problems with your Macbook including preventing programs from running properly, updates to programs and the Mac OS X updates from installing, and more. You can quickly check this by clicking the Apple icon at the top-left of your screen, then clicking About this Mac. On the window that opens, click the Storage tab and look at how much free space is on your Mac. If you have less than 10% of the total (so 13gb or 25gb, depending on the total size of your Macintosh HD), you’ve got trouble.
So your first step to fixing this is to either reduce the number of files on your internal hard drive, or increase your internal hard drive storage capacity. Before we get into that, you should create a backup of your personal files. If you have an external hard drive (like a WD My Passport), you should first plug that in, and then copy the entire contents of your desktop, documents, downloads, movies, music, and Pictures folders to it. You want to make sure that if something else goes wrong you won’t lose your personal files!
Now to gain more available hard drive space, here are some options, and you can choose more than one option if that works for you:
 1. If you have an available USB port on your Macbook Air, you could get yourself a high-capacity but tiny thumbdrive (like this one from Amazon, 64gb for $25). You’d plug this in, and move files from your hard drive to it. Since this is a low-profile thumbdrive, you can leave it plugged in all the time and just use it like your internal hard drive. If the size of your Music folder is less than, say 55gb, then you could move your entire iTunes library to this thumbdrive. In Finder, this would appear as just another drive to your Macbook. Alternatively, you could move your entire photo library, as long as the total size of the Pictures folder (plus the pictures you’ve stored on your desktop) is less than the size of the thumbdrive.
1. If you have an available USB port on your Macbook Air, you could get yourself a high-capacity but tiny thumbdrive (like this one from Amazon, 64gb for $25). You’d plug this in, and move files from your hard drive to it. Since this is a low-profile thumbdrive, you can leave it plugged in all the time and just use it like your internal hard drive. If the size of your Music folder is less than, say 55gb, then you could move your entire iTunes library to this thumbdrive. In Finder, this would appear as just another drive to your Macbook. Alternatively, you could move your entire photo library, as long as the total size of the Pictures folder (plus the pictures you’ve stored on your desktop) is less than the size of the thumbdrive.
 2. Same as above if you have a 13″ Macbook Air with an SD card slot. You can get an SD card (
2. Same as above if you have a 13″ Macbook Air with an SD card slot. You can get an SD card (like this one from Amazon, $74 for 128gb, or this one, 256gb for $169), and use it just like you’d use the thumbdrive. The advantage of these specially sized SD cards is that they fit flush into the SD card slot on your Macbook, so you can leave them in without anything sticking out at all. Since the capacity can be as much or greater than the hard drive space you have now, you could have plenty of room for more pictures you add down the line.
Update: I no longer recommend the Transend JetDrives because they only work well on older versions of the Mac operating system. Instead, I recommend the TarDisk (http://www.tardisk.com). It’s more expensive but is rock-solid with any version of MacOS and OS X (from Lion on).
3. If your iTunes library is composed primarily of purchases from the iTunes store, you can safely delete these from your Macbook (both from the library and from the hard drive). iTunes purchases are permanently available to you in iCloud, and you can download or stream (if you have an internet connection) music, TV shows and movies when you want to watch them, then delete the file when you’re done. If you decide to subscribe to the forthcoming Apple Music, you may find yourself using that service instead of your personal library of music.
![]() 4. If you are a real photo hound, then you might want to consider an alternate way to store your photos. The problem with Google Drive (and Dropbox and My Photo Stream) is that any files you put in the cloud are also copied onto your computer, using up hard drive space. But did you know you can use Google Photos to upload all your pictures in the cloud and clear them off of Google Drive? Google’s new Photos service allows unlimited storage space, and the apps (for iOS and Android) let you see all of them easily. Plus, you can see and work with them in your web browser. You can do the same with Amazon Prime CloudDrive Photos (which also offers unlimited free space) and iCloud Photo Library. See this article for more info.
4. If you are a real photo hound, then you might want to consider an alternate way to store your photos. The problem with Google Drive (and Dropbox and My Photo Stream) is that any files you put in the cloud are also copied onto your computer, using up hard drive space. But did you know you can use Google Photos to upload all your pictures in the cloud and clear them off of Google Drive? Google’s new Photos service allows unlimited storage space, and the apps (for iOS and Android) let you see all of them easily. Plus, you can see and work with them in your web browser. You can do the same with Amazon Prime CloudDrive Photos (which also offers unlimited free space) and iCloud Photo Library. See this article for more info.
5. An expensive option would be to increase the internal hard drive storage space on your Macbook Air. Apple won’t do this for you, but there are 3rd party vendors who will. The cost can easily exceed $500.
6. Lastly, you could delete files from your computer. We all have lots of junk we accumulate, duplicate files, near-same photos, and files we haven’t looked at for years. The only trouble with this method is that it takes time to look through what you have and decide what to keep and what to dump. And you never know if you might need that file someday.
Once you’ve made some room on your internal hard drive, your Macbook Air should stop working so slowly, and apps should start working again. If not, you may need to do some quick repair work – don’t worry, this is easy!
 Click the magnifying glass at the top-right of your screen, type “Disk Utility” and press your return key. This opens the Disk Utility window.
Click the magnifying glass at the top-right of your screen, type “Disk Utility” and press your return key. This opens the Disk Utility window.- On the left, select your Macintosh HD. On the right, Click ‘Verify Disk’.
- Wait awhile and see if there are any errors. If you find some, you may need to click the ‘Repair Disk Permissions’ button.
In some cases, you may get a warning “Disk Utility stopped verifying “Macintosh HD”. If this happens to you, you need to follow the instructions to repair the disk using the Recovery HD. Here’s the instructions from that error window:
- Restart your computer while holding down both the Command key and the “R” key until you see the Apple Logo, then let go.
- When the OS X Utilities window appears, choose Disk Utility.
- this gives you the same screen as the one above. Click the Repair Disk button. When that finishes, you should click the Repair Disk Permissions button as well. Once that’s all done, restart the Macbook normally.
This website runs on a patronage model. If you find my answers of value, please consider supporting me by sending any dollar amount via:
or by mailing a check/cash to PosiTek.net LLC 1934 Old Gallows Road, Suite 350, Tysons Corner VA 22182. I am not a non-profit, but your support helps me to continue delivering advice and consumer technology support to the public. Thanks!
 Update: I no longer recommend the Transend JetDrives because they only work well on older versions of the Mac operating system. Instead, I recommend the TarDisk (
Update: I no longer recommend the Transend JetDrives because they only work well on older versions of the Mac operating system. Instead, I recommend the TarDisk (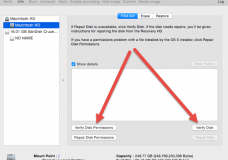 Click the magnifying glass at the top-right of your screen, type “Disk Utility” and press your return key. This opens the Disk Utility window.
Click the magnifying glass at the top-right of your screen, type “Disk Utility” and press your return key. This opens the Disk Utility window.





