Backup Options Redux
 It’s time to take another look at the computer backup scene. I’ve previously written about the Time Capsule for a Mac household, about ways to make backup automatic with online services (here and here), and some things to consider and other options (here). So let’s recap this and give you strategies to deal with the whole process of backup and recovery (!) in the event of disaster. Get yourself ahead of most people who don’t bother backing up – sooner or later everyone is going to have a disaster (crashed hard drive, broken or stolen laptop, etc.) and every single one will regret not backing up and having a recovery plan.
It’s time to take another look at the computer backup scene. I’ve previously written about the Time Capsule for a Mac household, about ways to make backup automatic with online services (here and here), and some things to consider and other options (here). So let’s recap this and give you strategies to deal with the whole process of backup and recovery (!) in the event of disaster. Get yourself ahead of most people who don’t bother backing up – sooner or later everyone is going to have a disaster (crashed hard drive, broken or stolen laptop, etc.) and every single one will regret not backing up and having a recovery plan.
So your first step is to assess your situation. Most people will have one computer (desktop or laptop) and maybe a tablet and/or smartphone.  Some of us may have more than one computer, and perhaps a thumbdrive or two, or an external hard drive. On your computer you might have files in your documents, pictures, video, music, and other folders. You’ll have computer programs installed, and perhaps a printer or two. Plus you’ve taken time to customize everything about that computer to your liking. Now you should probably make a list of all the computers and devices you have, and also a list of all the places where you have all your files stored.
Some of us may have more than one computer, and perhaps a thumbdrive or two, or an external hard drive. On your computer you might have files in your documents, pictures, video, music, and other folders. You’ll have computer programs installed, and perhaps a printer or two. Plus you’ve taken time to customize everything about that computer to your liking. Now you should probably make a list of all the computers and devices you have, and also a list of all the places where you have all your files stored.
If you’re like most people you have stuff squirreled away in lots of places, so the first step you should take is to get all your personal files in one place, probably on your computer. That’s not a strategy, just a housekeeping step we’ve all neglected for too long. But here’s the thing, storage space for digital files is dirt-cheap, and it’ll take you a lot of time to really organize all your files. So don’t bother, just get it all on your computer – or a big external hard drive. You may be tempted to organize things, eliminate duplicates, cherry-pick through what to save, what to delete and what to put where. But that job will be so overwhelming to you that you’ll put this off and never get around to it. So just skip the organizing part, put all the files in the same general location (perhaps different folders). That way it’s all in one place and you can figure out where to place it for protection against disaster. Lastly, you’ll want to measure the amount of hard drive space all this is taking up, in gigabytes. Double that to cover future needs.
 Now you need to consider what would you do if that place where all your stuff is were to crash and burn. Think theft, fire, a crash, or something else that leaves you alive and well, but all of your personal data and files missing in action. Then think about how long you could do without those files and still function. Sadly, we are all so tied to our technology these days in work and personal life, that we can’t do our jobs or run our lives without having at least some of those electronic files. Sure there’s probably a vast swath of files that we can live without, but it just takes too much work to determine exactly what and where the most important stuff is. That’s why you want it all in one place, so you can protect it all in one fell swoop.
Now you need to consider what would you do if that place where all your stuff is were to crash and burn. Think theft, fire, a crash, or something else that leaves you alive and well, but all of your personal data and files missing in action. Then think about how long you could do without those files and still function. Sadly, we are all so tied to our technology these days in work and personal life, that we can’t do our jobs or run our lives without having at least some of those electronic files. Sure there’s probably a vast swath of files that we can live without, but it just takes too much work to determine exactly what and where the most important stuff is. That’s why you want it all in one place, so you can protect it all in one fell swoop.
 If you’re not trusting of online storage, then you want to invest in a very large external storage drive, or perhaps a network-attached storage device like this one. Think of an NAS as a computer, but one specialized to handle data files. Most NAS devices will have internet access, so you can get to those files from any computer, smartphone or tablet.
If you’re not trusting of online storage, then you want to invest in a very large external storage drive, or perhaps a network-attached storage device like this one. Think of an NAS as a computer, but one specialized to handle data files. Most NAS devices will have internet access, so you can get to those files from any computer, smartphone or tablet.  If your needs are more modest (you’re not a photo hound like me), then a small external hard drive like the WD My Passport series could work for you.
If your needs are more modest (you’re not a photo hound like me), then a small external hard drive like the WD My Passport series could work for you.
But I believe that for most consumers, online storage is plenty secure enough, as long as you use a good username and password combo (and 2-factor authentication, if available). So take that doubled measurement of the stuff you have, and buy yourself online storage space to hold it all. Here are some suggestions:
 Dropbox
Dropbox- Google Drive
- OneDrive (from Microsoft)
- iCloud Drive (from Apple)
- CrashPlan from Code42 (get the family plan here)
- SOS Online Backup
I haven’t included a lot of others, if you’ve got a favorite feel free to use it. If not, you can compare the costs and benefits from this shorter list. One nice thing about the first 4 is that they give you a folder on your computer where you can put everything, and it’s all copied up to the cloud and kept synchronized – between computers and devices. So any change you make on any computer or device is synchronized across all your devices. I added the last two since they both have ‘unlimited’ file storage space – worth considering if you have hundreds of gigabytes (or terabytes!) of files.
But Dropbox, Google Drive, OneDrive and even iCloud Drive can each be used as a replacement for that central location of all your files. Instead of storing files in the built-in folders on your Mac or PC, create sub-folders for each inside the Dropbox (or whatever) folder these services create for you. That way all your files are fully backed up all the time, kept synchronized, and easily available anytime/anywhere. By placing all your files inside, you are using the backup solution as ‘live storage’ and don’t need to worry about losing those files – you use the files directly. CrashPlan and SOS Online Backup are more like a traditional backup solution, they make copies of the files on your computer, and devices work differently – they create backup files you can restore rather than giving you direct access to use those protected files.
If you go with an NAS or use online storage space, you are really changing the way you get to your personal files. No longer do you care which computer or device you use to get to them, they are always available and always the latest version. With an NAS, the only disaster that affects you would be the destruction of your NAS, or the loss of the internet. With online storage space you really only have to worry about the loss of the internet. Any other conflagration (crashed hard drive, broken or stolen laptop, etc.) doesn’t have to keep you from getting to your files.
 A word about security – it all comes down to you. Nobody can seem to prevent hackers from getting into just about any business (your bank, stores you shop at, etc.), but the online file storage vendors all seem to be working on the assumption that they will be hacked. So they take precautions, like having multiple sites for data storage so if one goes down your files are still safe, like encrypting the data as it transfers from your computer to their server, like encrypting the data as it sits on their servers, etc. Your files are only as safe as you make them, primarily by choosing a password that’s not used anywhere else, that’s not easily guessable, and that only you know. I highly recommend you use a password manager (read about it here).
A word about security – it all comes down to you. Nobody can seem to prevent hackers from getting into just about any business (your bank, stores you shop at, etc.), but the online file storage vendors all seem to be working on the assumption that they will be hacked. So they take precautions, like having multiple sites for data storage so if one goes down your files are still safe, like encrypting the data as it transfers from your computer to their server, like encrypting the data as it sits on their servers, etc. Your files are only as safe as you make them, primarily by choosing a password that’s not used anywhere else, that’s not easily guessable, and that only you know. I highly recommend you use a password manager (read about it here).
If you’re still not convinced, consider this: all your social networking activity is already in the cloud. All your email, calendar and contacts are in the cloud (assuming you use a webmail product like Gmail). $40 US can get anyone oodles of information on you, from your social security number, your birthdate, your credit history, current and past home addresses, work history – you name it. We have long since lost any semblance of true anonymity in the digital age, so it’s now a matter of managing your information. Fortunately, the tools for protecting your documents, pictures, music, etc. in an online storage service are likely more robust than the tools protecting everything else about you.
The really nice thing about this strategy is that once you’ve set it up, it just works for you. As long as you keep paying your online file storage provider (or the electric bill for your NAS), you don’t need to do anything else. Your files are protected yet accessible anywhere on a Mac, PC, tablet or smartphone.
This website runs on a patronage model. If you find my answers of value, please consider supporting me by sending any dollar amount via:
or by mailing a check/cash to PosiTek.net LLC 1934 Old Gallows Road, Suite 350, Tysons Corner VA 22182. I am not a non-profit, but your support helps me to continue delivering advice and consumer technology support to the public. Thanks!
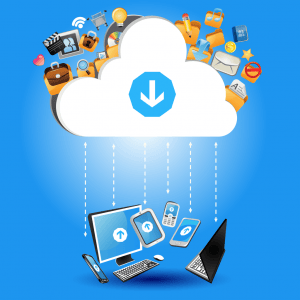 Dropbox
Dropbox





