Camera USB Cable
 Camera USB Cable: a reader asks…
Camera USB Cable: a reader asks…
Hi Coach, I have a digital camera and want to get the pictures I’ve taken from it to my Windows computer. I’ve got several cables and am not sure which one I should use. Can you give me some help?
Digital cameras often come with software designed for unloading pictures, but that’s generally not necessary. All you need to do is connect your camera to the computer with a USB cable and you should be able to see the files using Windows Explorer. Then you can copy all the images and paste them into your My Pictures folder in Windows. But which USB cable?
 The first thing you should do is identify which type of USB connection your camera uses. Generally, digital cameras have either a Micro-USB or a Mini-USB port on them, and the port is often under a sliding or pry-off cover. Look for the universal USB symbol which is like an arrow with extra branches.
The first thing you should do is identify which type of USB connection your camera uses. Generally, digital cameras have either a Micro-USB or a Mini-USB port on them, and the port is often under a sliding or pry-off cover. Look for the universal USB symbol which is like an arrow with extra branches.
Now take a close look at the port itself. It will be one of the two types, and you should be able to identify it by shape.
 Mini-USB is shaped like a muffin cross-section, rectangular with spread top edges.
Mini-USB is shaped like a muffin cross-section, rectangular with spread top edges.- Micro USB is shaped like a pie cross-section, flatter
The cable you choose should have a jack that matches the port on your camera. The other end of the cable will have a regular rectangular USB shape for plugging into your computer.
Now that you know which cable to use, plug the cable into the camera and the other end into your computer. Turn on the camera and your computer should recognize the camera as another drive showing in My Computer. You can now open that drive and do something with the contents.
My preferred method for getting your pictures involves opening two Windows Explorer windows. One window should be open to your My Pictures folder. The other window should be open to the camera’s file system. Once you’ve opened up any subfolders and are looking at a list of pictures, it’s a simple matter to drag them from the camera window to the My Pictures window, which copies the pictures to your hard drive. You can make sub-folders in Windows if you want to file the pictures, or just toss them all in the My Pictures folder. A few hints:
 Click Start, then your username at the top-right of the Start menu to open your personal folders. You can then open the My Pictures folder by double-clicking on the name. You should drag this window over towards the right side of your screen.
Click Start, then your username at the top-right of the Start menu to open your personal folders. You can then open the My Pictures folder by double-clicking on the name. You should drag this window over towards the right side of your screen.- Click Start, then My computer on the right side of the Start menu to see the drives on your computer. Double-click the one for your camera (usually E: or F:) to open it, and continue double-clicking any folders you see until you find a list of your pictures. You should drag this window over towards the left side of your screen.
- If you click on one picture (just a single click to select it), you can then use a keyboard shortcut to select all the image files in that window. The shortcut key combination is the Ctrl key and the A key (also known as “Select All”).
- Once all the pictures are selected, you can click and hold on any one of them, hold down the left-mouse button and drag the mouse cursor over to any white space in the right-side window (your My Pictures folder). Release the mouse button and your computer will start copying every selected picture from the left side window to the right side window.
That’s all there’s to it. Once you’ve finished copying the pictures, you can choose to delete the pictures from the camera. With all the pictures selected in the left side window, just press your delete key on your keyboard and then click the OK button on the confirmation window. That clears out your camera memory card so you have room to take more pictures!
This website runs on a patronage model. If you find my answers of value, please consider supporting me by sending any dollar amount via:
or by mailing a check/cash to PosiTek.net LLC 1934 Old Gallows Road, Suite 350, Tysons Corner VA 22182. I am not a non-profit, but your support helps me to continue delivering advice and consumer technology support to the public. Thanks!
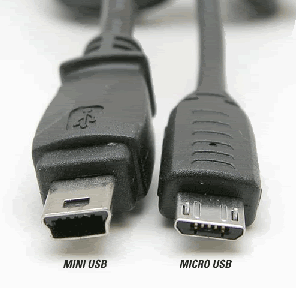 Mini-USB is shaped like a muffin cross-section, rectangular with spread top edges.
Mini-USB is shaped like a muffin cross-section, rectangular with spread top edges.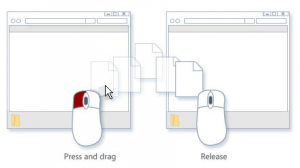 Click Start, then your username at the top-right of the Start menu to open your personal folders. You can then open the My Pictures folder by double-clicking on the name. You should drag this window over towards the right side of your screen.
Click Start, then your username at the top-right of the Start menu to open your personal folders. You can then open the My Pictures folder by double-clicking on the name. You should drag this window over towards the right side of your screen.





