Can’t Edit Emailed Document
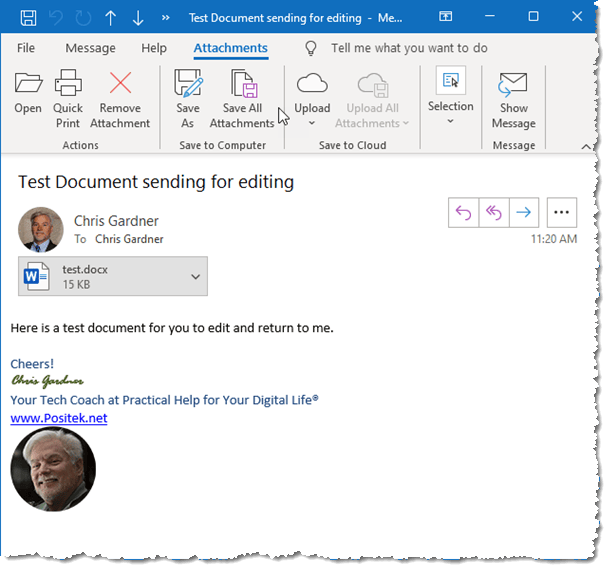
Can’t Edit Emailed Document: A reader asks…
I occasionally get Microsoft Word documents emailed to me to edit and send back. I’ve tried opening them but somehow any changes I make don’t get saved. What am I doing wrong? I use Outlook for email tied to my AOL email account.
The first thing you need to know is that the attachments you see in email are basically “view-only”. In order to do anything with them you must make a copy on your computer to edit and then send back as a new attachment to an email (reply or forward). Why? The email attachment exists in a “temporary” folder on your computer, and that temporary folder is locked to keep you from changing anything in it.
There are two ways to do this. The fast method and the standard method:
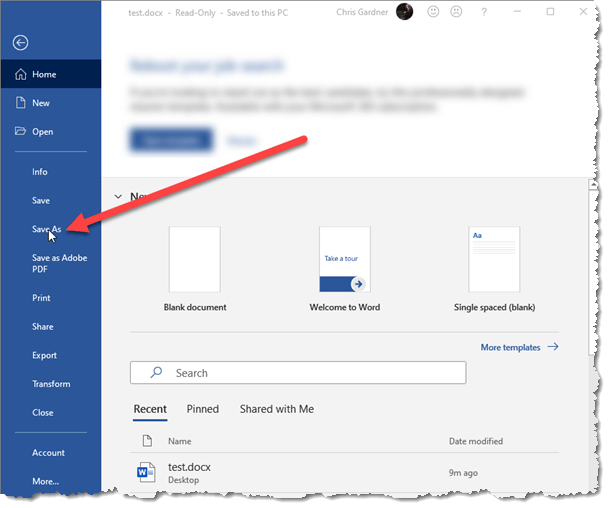
The fast method is to open the Word document from the email by double-clicking on the file attachment. Before you make any changes to the document, use Word’s “File > Save As” menu item to save that document to your computer.
You can save it anywhere, your personal Documents folder, in OneDrive, or other cloud-based file storage area. Now you have a copy of that document saved to your computer, so you can immediately start editing and saving your changes. Since you first used the File > Save As feature, you are actually now editing the copy you made of the original document that was attached to the email.
Once you’ve finished editing the document, you can attach it to an outgoing email (new email, reply or forward). You may need to open your File Explorer (Windows) or Finder (Mac) to locate the downloaded document and drag it onto a mail message. Or, you can use the File > Share > Email > Send as Attachment menu option to create a new email with the file attached.
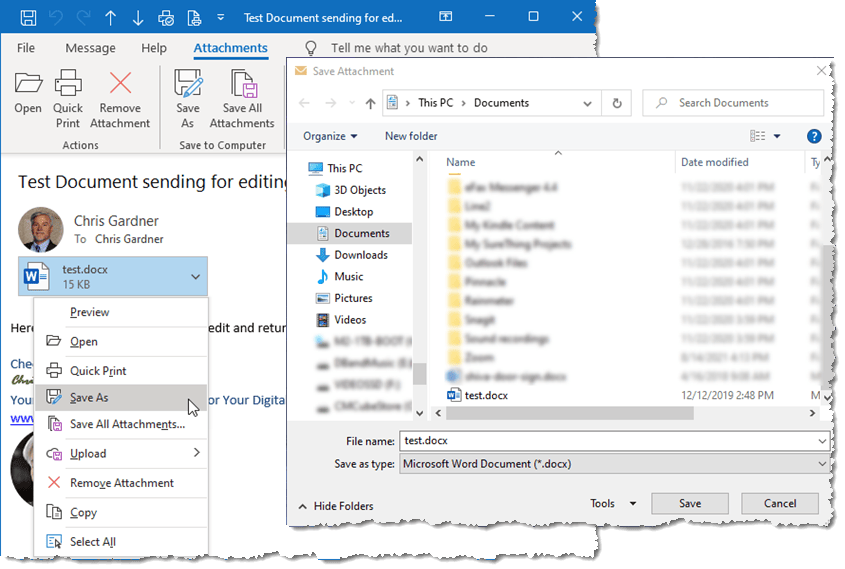
The standard way to do it is just a little more complicated, but may make it easier for you to know exactly where the document is on your computer. Instead of opening the file attachment in an email, first download it to your computer.
- In Outlook, click the caret to the right of the attached file name, which opens a dropdown box.
- Choose the Save As menu option.
- In the File Explorer window that opens, navigate if needed to your Documents folder (or anywhere else you want), rename the document if you want, and then click the Save button.
Once that’s done, open File Explorer and navigate to the folder you just selected in step 3 above, and double-click the file you saved to open it. Edit it, save it and then send it back as a file attachment. You can reply to the original email and drag the file icon from File Explorer onto the email form, or use the File > Share > Email >Send as Attachment menu option to create a new email with the file attached.
For folks using other email services or apps, the process is similar – you’ll want to download a copy to your computer to edit, then attach that copy to a new email, reply or forward.
This website runs on a patronage model. If you find my answers of value, please consider supporting me by sending any dollar amount via:
or by mailing a check/cash to PosiTek.net LLC 1934 Old Gallows Road, Suite 350, Tysons Corner VA 22182. I am not a non-profit, but your support helps me to continue delivering advice and consumer technology support to the public. Thanks!






