Character Typing
 Character Typing: a reader asks…
Character Typing: a reader asks…
Hi Chris, when I get or see emails, documents, news articles and other online publications, they sometimes have special characters in them that aren’t on a standard keyboard. Can you tell me how to type those things in please?
There are a ton of special characters that you can display, such as the registered symbol ®, copyright symbol ©, and the inverted question mark ¿. Characters like this are part of the extended ASCII character set, which includes both characters on your keyboard and a bunch more that aren’t. Although you don’t have a specific key on your keyboard for these extended characters, you can easily add them.
For Microsoft Office documents, email, spreadsheets and presentations, use the Insert > Symbol menu item or look for the symbol menu on the ribbon toolbar:
![]()
 On a Microsoft Windows PC, you can type them directly into just about any program (including MS Office programs) by holding down your ALT key and typing the two or three digit, extended ASCII character code for the symbol. Release the ALT key and the symbol will display. You can find a complete list of 255 ASCII character codes at http://www.theasciicode.com.ar/. For example, the registered symbol code is 169, the copyright symbol code is 184, and the inverted question mark is 168.
On a Microsoft Windows PC, you can type them directly into just about any program (including MS Office programs) by holding down your ALT key and typing the two or three digit, extended ASCII character code for the symbol. Release the ALT key and the symbol will display. You can find a complete list of 255 ASCII character codes at http://www.theasciicode.com.ar/. For example, the registered symbol code is 169, the copyright symbol code is 184, and the inverted question mark is 168.
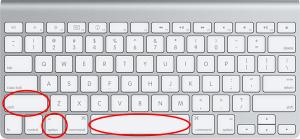 On a Mac, the procedure and codes are different. You hold down one or more control keys (the Option Key, and/or the Shift key and/or or the Space bar) while typing another key for the symbol. Release the control key(s) and the symbol will appear. The complete list of 255 ASCII character codes for Mac is at http://www.idautomation.com/kb/mac_ascii.html. For example, the registered symbol is <option> r, the copyright symbol is <option> g, and the inverted question mark is <option><shift> /.
On a Mac, the procedure and codes are different. You hold down one or more control keys (the Option Key, and/or the Shift key and/or or the Space bar) while typing another key for the symbol. Release the control key(s) and the symbol will appear. The complete list of 255 ASCII character codes for Mac is at http://www.idautomation.com/kb/mac_ascii.html. For example, the registered symbol is <option> r, the copyright symbol is <option> g, and the inverted question mark is <option><shift> /.
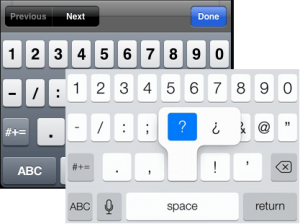 On an iPhone/iPad, you can get to some of the most common characters using the number and character key switch on the keyboard – that’s the button at the bottom-left of the keyboard. Tap that to change from “ABC” (letters) to “123” (numbers). When on the number keypad, tap the key just above that “#+=” to get some extended characters. Hold on a character to get alternate versions, so tap-and-hold on the question mark ? and you’ll be able to tap the inverted question mark ¿. Other characters may be buried in with emoji characters – tap the smiley face to get to the emojis and swipe across till you find the image you want – for example the registered and copyright symbols. If your keyboard isn’t showing emojis as an option (the smiley face), you can quickly add it – tap Settings > General > Keyboard > Keyboards and add a new keyboard. Scroll down and tap the Emoji entry. From now on, the smiley face will be between the ‘123’ key and the space bar.
On an iPhone/iPad, you can get to some of the most common characters using the number and character key switch on the keyboard – that’s the button at the bottom-left of the keyboard. Tap that to change from “ABC” (letters) to “123” (numbers). When on the number keypad, tap the key just above that “#+=” to get some extended characters. Hold on a character to get alternate versions, so tap-and-hold on the question mark ? and you’ll be able to tap the inverted question mark ¿. Other characters may be buried in with emoji characters – tap the smiley face to get to the emojis and swipe across till you find the image you want – for example the registered and copyright symbols. If your keyboard isn’t showing emojis as an option (the smiley face), you can quickly add it – tap Settings > General > Keyboard > Keyboards and add a new keyboard. Scroll down and tap the Emoji entry. From now on, the smiley face will be between the ‘123’ key and the space bar.
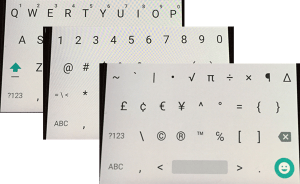 On an Android smartphone/tablet, tap the ?123 key to switch to the number/character keypad, then tap the ~\{ key to show additional symbols including the registered and copyright symbols. On the number/character keyboard you can tap-and-hold the question mark key to reveal the upside-down question mark.
On an Android smartphone/tablet, tap the ?123 key to switch to the number/character keypad, then tap the ~\{ key to show additional symbols including the registered and copyright symbols. On the number/character keyboard you can tap-and-hold the question mark key to reveal the upside-down question mark.
Both iPhone and Android smartphones and tablets allow you to use 3rd party keyboards, such as the popular SwiftKey keyboard. Most of them will offer extended characters in a similar fashion to the built-in keyboards.
This website runs on a patronage model. If you find my answers of value, please consider supporting me by sending any dollar amount via:
or by mailing a check/cash to PosiTek.net LLC 1934 Old Gallows Road, Suite 350, Tysons Corner VA 22182. I am not a non-profit, but your support helps me to continue delivering advice and consumer technology support to the public. Thanks!






