Chrome Process Hog?
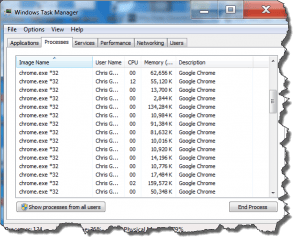 Chrome Process Hog? a reader asks…
Chrome Process Hog? a reader asks…
Hi Coach, when I look at my Windows Task Manager I see well over a dozen processes running, even if I only have one or two tabs open in Google Chrome. What gives, is Chrome just a memory hog, is it malfunctioning, or what?
When you take a look at your Windows Task Manager, you can see the list of processes that are running on your PC at any point. Click on the title of each column and you can sort by that column. Alarming as it may seem, it’s not unusual for Chrome to show a lot of processes. The Task Manager tool doesn’t give you any hints as to what’s going on other than the program name, so it’s probably pretty confusing. Here’s what’s going on:
The way Chrome is built, it creates a separate process for each tab you have open, and also a separate process for each extension that you have installed and enabled. So for one tab and 8 extensions, you’d see at least 9 processes in the Task Manager. Chrome has a very good reason for doing this. If any one tab or extension crashes for any reason, only that process is affected, and the rest of Chrome should continue to run. So it’s completely normal for you to see a lot of Google Chrome processes in the Task Manager. This can also be the case even if you don’t have the Chrome web browser running. Google has several options you can set to help you out, for example:
- Hangouts notifier: An icon in the system notification using the Hangouts icon (white quotes in a green circle) runs even if Chrome isn’t running, and notifies you if an incoming hangout invitation has been sent to your Google account. This is powered by a Google Extension.
- Chrome in background: the standard chrome icon (multi-colored sphere) will show in the system notification area if you’ve set Chrome to continue running in the background. This is useful if you use Gmail or other Google apps and services, primarily to let you know what’s going on even with Chrome not running. This is powered by a setting in Chrome.
![]()
If you have these turned on, you’ll see Google Chrome processes running in the Task Manager window even when Chrome is shut down. This is also completely normal. What isn’t normal is to see Google Chrome processes listed in the Task Manager when Chrome isn’t running and you don’t have those background icons showing in the system notification area (bottom-right of the Windows screen). That would indicate a problem with Google Chrome not shutting down correctly. The primary fix for that is to simply restart your computer. If that doesn’t clear the processes out, then you will want to uninstall Google Chrome from your computer, and then re-install it. To uninstall:
- Click Start, type “Uninstall a Program” and press your keyboard’s Enter key
- Look through the list and click on the Google Chrome item
- Click the Uninstall link above the list and follow the on-screen instructions
Once Chrome is uninstalled, simply visit (using your Internet Explorer web browser) https://www.google.com/chrome and install the program again. That will give you a fresh installation and correct any problems it had before.
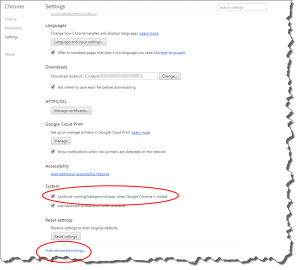 If you want to turn off (or on) the background processes that Google Chrome can do, here’s how:
If you want to turn off (or on) the background processes that Google Chrome can do, here’s how:
- Click the ‘hamburger’ icon (that’s three horizontal lines) at the top-right of the Chrome window. That opens a menu where you’ll click the Settings menu option
- At the bottom of the Settings tab that opened, click the Show Advanced Settings link. Scroll on down to the bottom of the now-longer window.
- Uncheck (to turn off) or check (to turn on) the item “Continue running background applications when Google Chrome is closed” – you should see the Chrome icon disappear from the bottom-right of your screen.
That’s good for the background setting, but if you have the Google Hangouts extension running, you’ll also need to shut that off:
- Click the ‘hamburger’ icon (that’s three horizontal lines) at the top-right of the Chrome window. That opens a menu where you’ll click the Settings menu option
- Click the Extensions link on the left and scroll down to the entry for Google Hangouts
- uncheck the “Enabled” box – you should see the Google Hangouts icon disappear from the bottom-right of your screen and also from the top-right of your Chrome window.
While you’re looking at your extensions, you might want to take a look at which one’s you can do without, and uncheck them from the Extensions listing.
I should note that the way Google has bulked up their newer versions of Chrome, I find it to be much more of a memory hog than it used to be, and quite a bit slower than it used to be. I’m currently reviewing alternatives to Google Chrome for everyday use and will write about that when I’ve found something that offers all the power of Chrome with less of (or none of) the bloat that Google’s tacked onto Chrome over the last few years.
This website runs on a patronage model. If you find my answers of value, please consider supporting me by sending any dollar amount via:
or by mailing a check/cash to PosiTek.net LLC 1934 Old Gallows Road, Suite 350, Tysons Corner VA 22182. I am not a non-profit, but your support helps me to continue delivering advice and consumer technology support to the public. Thanks!






