Color-code Outlook Emails
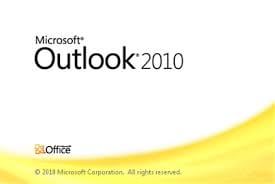 Color-code Outlook Emails: A member asked…
Color-code Outlook Emails: A member asked…
Hi Chris, I have Outlook 2010 installed, and I have emails forwarded to it from several accounts. I use a gmail address for emails from a volunteer job and I want to watch out for those emails. So I’d like to set it up so that any emails sent to my gmail address are colored red. Is this easy to do?
Microsoft changed the way this handy feature works in the 2010 version – a bit more work than it used to be but by no means difficult. Here’s what you’ll do:
- Go to Outlook’s View menu
- Create a rule with conditions to show emails sent to a specific address in a different color
 You’ll have already setup Gmail to forward emails to your primary email account, so they should appear in your Outlook inbox. But it’ll be hard to tell which emails were sent to which email address (your gmail address or your primary email address), since the columns that your inbox display has don’t include the “To” column normally.
You’ll have already setup Gmail to forward emails to your primary email account, so they should appear in your Outlook inbox. But it’ll be hard to tell which emails were sent to which email address (your gmail address or your primary email address), since the columns that your inbox display has don’t include the “To” column normally.
You can add this by right-clicking any of the column headers and clicking on “Field Chooser”, then finding the “To” entry (on the little window that pops up), and dragging that to any spot between column headers in your inbox. Let go and the To column is now where you placed it (and you can close out the little Field Chooser window).
If you need to first setup Gmail to forward emails to your primary email account, it’s three quick steps:
- Open Gmail in your web browser, and click the gear icon near the top-right of the window, then click Settings
- Across the upper-part of the settings window are tabbed settings sections. Click the Forwarding and POP/IMAP item
- Click the 2nd item “Forward a copy…” and fill in your primary email address, then open the box to the right and choose whether you want emails saved or not. Then scroll to the bottom of the page and click “Save Changes”.
Now to get your Outlook inbox to show emails colored differently, the first thing to do is get to where you can change the view settings in your Outlook inbox:
- Be in your inbox view,
- Click the menu item “View” and then
 Click the “View Settings button, and then the Conditional Formatting button
Click the “View Settings button, and then the Conditional Formatting button
Now you can create a rule to change the color of messages in the inbox listing. There are a lot of different criteria you could apply, and they all are controlled by the Conditional Formatting option:
 In the new window that opens, click the Add button, and then name your rule (or condition), such as “Mail from Gmail”. Then click the Font button, which opens another window.
In the new window that opens, click the Add button, and then name your rule (or condition), such as “Mail from Gmail”. Then click the Font button, which opens another window. In that new window, click open the color list by clicking the right corner of the list (it’ll say “Black”). That expands to show you a list of colors, so just pick the one you want (like Red). Then click the OK button at the top right to close that window.
In that new window, click open the color list by clicking the right corner of the list (it’ll say “Black”). That expands to show you a list of colors, so just pick the one you want (like Red). Then click the OK button at the top right to close that window. Now click the Condition button, which opens a different new window. Look for the space to the right of the button “Sent To” and type in the email address of your gmail account. Then click OK to close that window, OK to close the Conditional Formatting Window, and OK to close the Advanced View Settings window.
Now click the Condition button, which opens a different new window. Look for the space to the right of the button “Sent To” and type in the email address of your gmail account. Then click OK to close that window, OK to close the Conditional Formatting Window, and OK to close the Advanced View Settings window.
That’s it, from now on, all emails in your inbox that are sent to that email address will be colored red. you can repeat these steps to set more different colors for other emails as you want, Outlook stores as many rules as you care to create.
This website runs on a patronage model. If you find my answers of value, please consider supporting me by sending any dollar amount via:
or by mailing a check/cash to PosiTek.net LLC 1934 Old Gallows Road, Suite 350, Tysons Corner VA 22182. I am not a non-profit, but your support helps me to continue delivering advice and consumer technology support to the public. Thanks!
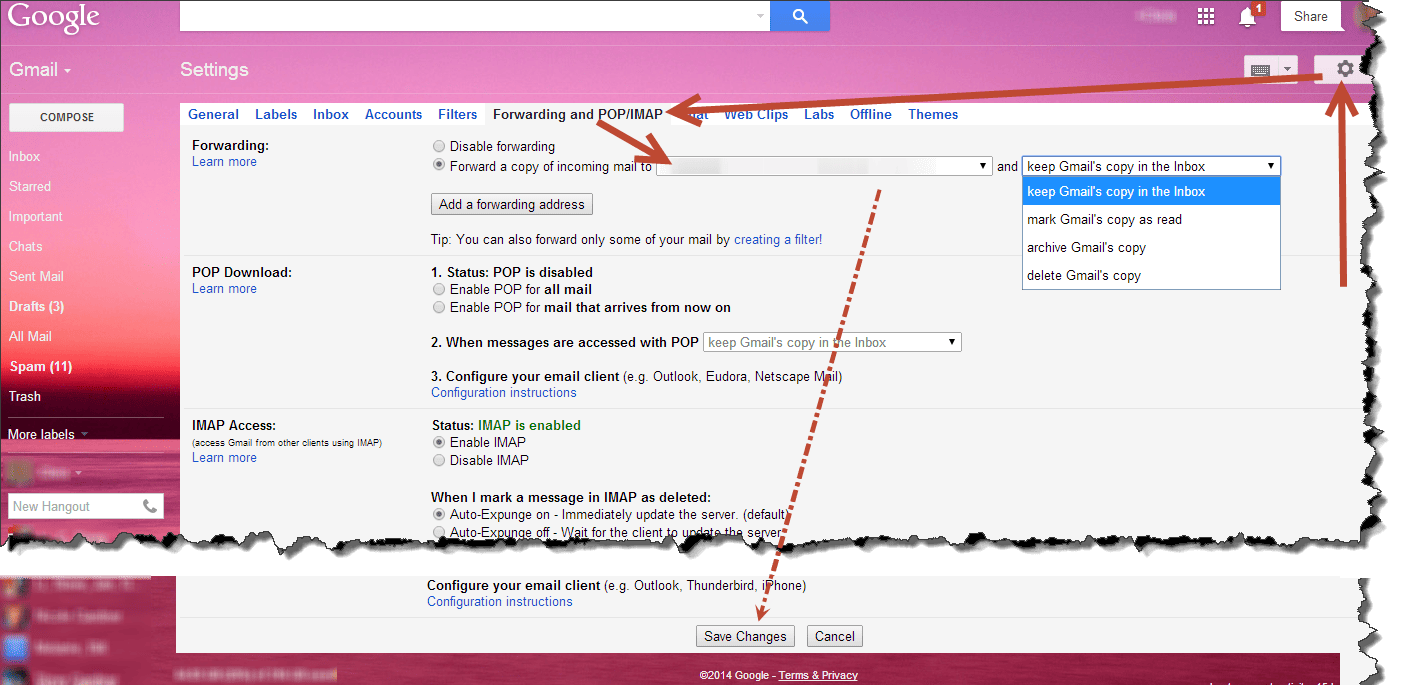




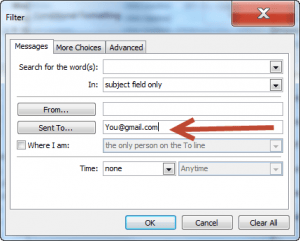







Is there a way to color code email addresses I am sending to so that I don’t accidentally send to the wrong person? (Like Paul from inside my company versus Paul from outside my company)
Hi Rick, thanks for your question. Unfortunately, there’s no way to color code the contacts. Microsoft’s method for organizing contacts is by using (color-coded) categories, but this only shows up in the details and list views of the Contacts folder (and only if the category column is showing). It doesn’t appear when you are using the addressbook in the mail message. Drat!
The best way to make sure you select the right person is to in some way make the people inside the company appear different than the people outside the company. One method would be to use a title for all external customer contacts, and not use a title for internal contacts. If you add a Mr. or Ms. (or Dr., etc.) to your external contacts, then when looking at any of the views you’ll see the prefix as part of the name entry. Unfortunately, this doesn’t work when clicking the To: button in a draft mail message form and opening the Addressbook – that doesn’t show the prefix anyway.
If you use MS Exchange server you could remove your inside contacts from your regular contacts list – they should all be in the GAL (global address list). Then to address to someone internal you’d have to switch the addressbook to look at the GAL instead of your contacts folder. You may not have any control over who shows up in the GAL, so this might not work for you either (depends on your Exchange configuration).
Sorry there’s no really good answer for this problem.
One last thought: If you use remembered addresses and start typing an address inside the To: field of an Outlook draft message form, it will remember past entries you typed in, showing them as a drop-down as you are typing. Hover over any entry and you’ll see an X on the right side where you can remove that remembered entry. Removing remembered entries may also help you keep straight.