Cox Email to Yahoo

Cox Email to Yahoo: a reader asks…
I use Cox internet service, and they recently sold off their email service to Yahoo. I got a guide on how to transition to the new email service, but it was not easy to understand. I went back and forth with support folks at both Cox and Yahoo, and finally got email working again on my Mac’s Mail app and on my iPhones. There’s one snag left though, and I’m not sure what to do about it, the support folks are useless. The problem is that my HP scanner/printer sends scans and copies via email, and that stopped working when Cox switched to Yahoo. Can you tell me how to get it back working?

The short answer is that you need to 1) create a separate “App Password” for your printer, and 2) use that in the Scan to E-Mail setup screen of your HP printer.
First, create a separate App Password in Yahoo at https://login.yahoo.com/myaccount/security. You log into that using your current cox.net email address and password. Once there, click the link “Generate and manage app passwords”. Name it something (like HP Printer), and then click the blue Generate Password button. Be sure to copy or write this password down as once you leave that screen you can’t see it again.
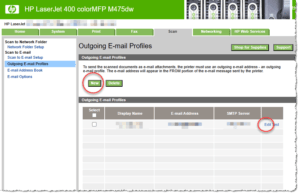
Now open the web page for your HP printer. It’s going to be an IP address you type into the URL bar of your web browser, something like 192.168.1.15 (use the number shown on the networking screen on your printer). Go to the Scan tab and click the Scan to E-mail Setup link on the left. On the right side, click the Outgoing E-Mail Profiles link, and either edit the existing entry or create a new one. To keep things simple, edit the existing one if there is one (edit link on the right), or if there’s no entry, create a new one (the green New button).
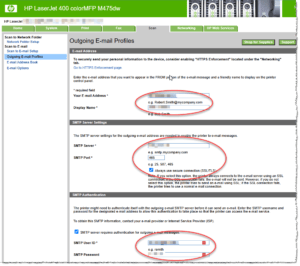
Fill in your email address and display name, then for the SMTP Server settings section, use smtp.mail.yahoo.com and port number 465. Be sure to check the checkbox “Always use secure connection. In the SMTP Authentication section, put in your email address again and use the app password you created above. Skip to the bottom and click the Save and Test button. You’ll get a successful test popup which you can close and you’re done. Now try sending a scan via email and it should go through successfully.
As background, when Cox announced this change, they were following the same path that Verizon and AOL did for their email services. Formerly, each internet service provider managed their own email service (which was part of their internet service), and one-by-one they’re selling those assets off to another company. That company is one of the largest internet service providers – Yahoo. Yahoo is owned by Apollo Asset Management, who also owns most of Cox.com, owns AOL.com, and also owns Verizon Media. Yep, they’re big.
As part of the transition of your email services from Cox to Yahoo, you likely got a lot of instructions. Starting with this one: https://www.cox.com/residential/support/coxnet-email-transitioning-to-yahoo.html. Similar to how they handled the Verizon email transition, you get to keep your email address, but have to use a new server address to access your email account. And, Yahoo is instituting more stringent security requirements, particularly when using 3rd party email apps, like your iPhone’s Mail app, your Mac’s Mail app, and your HP printer’s scan to email app. All this is to help stop spam and scam emails.
For anyone else who’s struggling with getting their devices to work with Yahoo’s email service (now services email addresses from verizon.net, aol.com, cox.net, and more). The trick is understanding that from Yahoo’s perspective, the only time you can use your regular email address and password is when you’re accessing your email account from an ‘approved’ location. That would be a Yahoo app, or an AOL app, or on the web going to either aol.com or yahoo.com. If you try to access your email account using a 3rd party app or service, you’re going to need a separate app password for that. This includes using Outlook on a PC or Mac, using Mac Mail, using the Apple Mail app on your iPhone, etc.
This website runs on a patronage model. If you find my answers of value, please consider supporting me by sending any dollar amount via:
or by mailing a check/cash to PosiTek.net LLC 1934 Old Gallows Road, Suite 350, Tysons Corner VA 22182. I am not a non-profit, but your support helps me to continue delivering advice and consumer technology support to the public. Thanks!






