DPC Watchdog Violation?
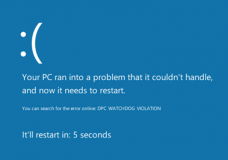 DPC Watchdog Violation? a reader asks…
DPC Watchdog Violation? a reader asks…
Hi Chris, My Windows 8.1 computer is giving me fits! I’m getting an error and the dreaded blue screen of death, with something about a ‘watchdog violation’. It seems to be happening several times a day. My computer is protected by Norton Internet Security and Malwarebytes Anti-Malware, so I don’t think it’s an infection. Can you help?
The error notification (DPC WATCHDOG VIOLATION) usually refers to problems with device drivers. For every major bit of hardware in your computer (motherboard, communications, graphics/display, etc.) there are software device drivers that control how that hardware runs in your computer and operating system. Since these drivers are just bits of software on your hard drive, it’s possible they can become corrupted (just like any other file). Corruption can occur simply due to hard drive errors, the result of malware or virus infections (even after the infection’s been removed from your computer), or even outdated drivers (Microsoft updates Windows regularly and those updates may conflict with driver software, especially older versions). And sometimes, computer video games can be at fault – the game may not work with your particular graphics adapter driver.
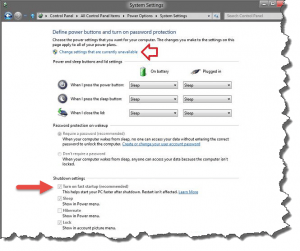 So the first and simplest solution to try is to make a Windows power setting change.
So the first and simplest solution to try is to make a Windows power setting change.
- Swipe in from the right, select Search and type in “Power Options”, then press your Enter key to open a window. Click the link “Choose What the Power Buttons Do”
- Click on the link “Change Settings that are Currently Unavailable”, and uncheck the box labeled “Turn on Fast Startup”
- Save and reboot your computer.
I listed this first as it’s very quick and easy to do, and could resolve the problem. But it’s really only applicable in the case where you have a problem with your hard drive’s drivers (which can be the case if your system uses an SSD).
The second solution is to update your drivers. You can take care of some of this with Windows Update, but often (and especially with laptops and custom computers) you need to visit the device manufacturers website to get the latest driver. Some critical things to check:
- Hard drives (especially Solid-state hard drives or SSDs)
- Graphics adapters (most popularly, nVidia and AMD)
- Communications adapters (such as network adapters, wireless and wired)
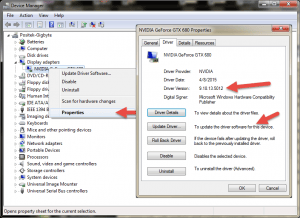
A visit to your device manager is in order. for Windows 8.1, swipe in from the right, select Search and type in “Device Manager”, then press your Enter key to open a window showing all your devices. You’ll see a triangle to the left of each category, click that to expand the category and see the specific device.
- Right-click on the device you want to check, then left-click on Properties to open a new window
- Click on the Driver tab, and make a note of the driver version listed.
- You’ll see an option to update the driver, but this will probably not do anything for you
Once you’ve noted the driver version, visit the device manufacturer’s website. The easiest way is to do a web search for “[manufacturer] [device name] driver update check” where manufacturer is the brand name of the device, and device name is the name and model number of the device. You might have to do a bit of clicking around to find the latest driver for your device. Download and install that on your system and restart. In most cases, this will solve the problem.
If the computer is inoperable (you can’t even start Windows), then start in Safe Mode to update the drivers. Please note this usually requires a wired internet connection since many wireless devices won’t work in Safe Mode. Starting in Safe Mode in Windows 8.1 can be a little tricky, here are two ways:
 With the power off, press the power button and immediately start tapping the F8 key (or also hold down the Shift key while tapping the F8 key). Windows 8.1 boots so fast that this often doesn’t work, especially if you have an SSD.
With the power off, press the power button and immediately start tapping the F8 key (or also hold down the Shift key while tapping the F8 key). Windows 8.1 boots so fast that this often doesn’t work, especially if you have an SSD.- Insert your Windows 8.1 System Recovery thumbdrive and power on the computer. Choose your keyboard layout and then pick the “Troubleshoot” option on the next screen. Then choose Advanced Options, then choose Startup Settings, and finally choose Restart.
You did create that System Recovery thumbdrive, didn’t you? If not, your only possible option is to borrow someone else’s, or borrow their computer to create a System Recovery thumbdrive.
One last note, if you installed a computer game recently, or you experience the error when you play a particular computer game, that game may be at fault. In almost every case, the solution is beyond the scope of a simple Practical Help tip and you should seek professional technical support – probably the best place to start is the game’s support or community forum.
This website runs on a patronage model. If you find my answers of value, please consider supporting me by sending any dollar amount via:
or by mailing a check/cash to PosiTek.net LLC 1934 Old Gallows Road, Suite 350, Tysons Corner VA 22182. I am not a non-profit, but your support helps me to continue delivering advice and consumer technology support to the public. Thanks!
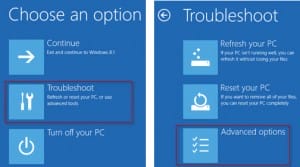 With the power off, press the power button and immediately start tapping the F8 key (or also hold down the Shift key while tapping the F8 key). Windows 8.1 boots so fast that this often doesn’t work, especially if you have an SSD.
With the power off, press the power button and immediately start tapping the F8 key (or also hold down the Shift key while tapping the F8 key). Windows 8.1 boots so fast that this often doesn’t work, especially if you have an SSD.





