Dropbox Sync-Not!
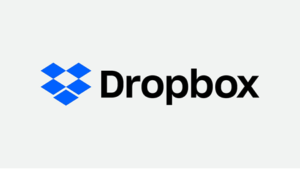 Dropbox Sync-Not! a reader asks…
Dropbox Sync-Not! a reader asks…
Occasionally but regularly I get an error message when I try to delete or move a file or folder saying that a file is in use by another program (never specified, of course). I tracked it down to Dropbox and solved it by closing Dropbox. Dropbox is in constant sync mode, and this in itself is puzzling because all file or folder changes sync at normal tempo. This all started happening maybe a few months ago.
Anytime you’re transferring (copying or moving or syncing) a file between two places, there is the risk of file corruption if the transfer gets interrupted. This risk is usually slight, but it sounds like you might have won that particular lottery. What happens is that when a file is synced, your computer and the Dropbox cloud server establish communications, and then set an ‘in use’ flag on the file (on both ends) while the transfer is taking place. At the end of the transfer, that flag is removed. If the transfer is interrupted, the flag might not get removed, and the Dropbox app may not be able to recover from that error without help. Both files may have a flag that can’t be (easily) removed, and that may keep the Dropbox program in constant sync mode.
 When you disconnected your Dropbox account from the server, you solved the immediate issue of being in constant sync mode, but that didn’t solve the problem of the corrupted files. The files are corrupted because they contain information (the flags) that no longer match each other – there are date/time stamps on the flags and everything must match for the program to operate correctly.
When you disconnected your Dropbox account from the server, you solved the immediate issue of being in constant sync mode, but that didn’t solve the problem of the corrupted files. The files are corrupted because they contain information (the flags) that no longer match each other – there are date/time stamps on the flags and everything must match for the program to operate correctly.
The simplest solution is to delete the cloud-based version of the file, copy and edit the local copy of the file, save it and then reconnect your Dropbox account to put a fresh and un-corrupted version of the file back on the cloud server. But the first thing I would do is to download and install Dropbox on your computer to repair any problems with the app itself. Here is the sequence and steps:
First, reinstall Dropbox on your computer:
- go to https://www.dropbox.com/h and click your image in the top-right to bring up a context-sensitive menu
- click the Install link.
- Follow the on-screen instructions to complete the download and installation of Dropbox on your computer.
When that’s finished, you’ll be asked to link the app with your Dropbox account. Don’t do this yet.
Second, delete the cloud-based copy of the file in question (keeping the local copy on your computer):
- Make sure your Dropbox app on the computer is not signed into your Dropbox account
- go to Dropbox on the web at https://www.dropbox.com/home, log in and locate the file, then
- Delete the file.
Third, open the local copy of the file on your computer, make any change or minor edit and save the file.
- Navigate to and open the file in question.
- Make any minor change or edit and save the file
- Close the file (close the app that you use to edit the file)
Fourth, make sure the file is located in a folder normally synced by Dropbox and then reconnect the Dropbox app to your account.
- navigate to the file folder that contains the file in question
- If it’s in a dropbox sub-folder (or a folder you previously designated to sync), all good, otherwise move it to the Dropbox folder
- Open the settings in your Dropbox app, log into your account, and turn syncing back on.
When that’s complete, the file you just edited will be copied back up to the Dropbox server in the cloud and you should be back to normal.
This website runs on a patronage model. If you find my answers of value, please consider supporting me by sending any dollar amount via:
or by mailing a check/cash to PosiTek.net LLC 1934 Old Gallows Road, Suite 350, Tysons Corner VA 22182. I am not a non-profit, but your support helps me to continue delivering advice and consumer technology support to the public. Thanks!






