File Explorer Favorites
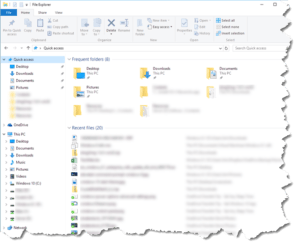 File Explorer Favorites: a reader asks…
File Explorer Favorites: a reader asks…
I have a Windows 10 computer and when using File Explorer, I see that the frequent folders at the top change to reflect folders I’ve visited recently. Is there a way to add folders to this list so they are always at the top and easy to get to? I hate having to navigate through my hard drive to open folders that are buried inside my pictures or documents folders.
Let me introduce you to the context-sensitive menu of things you can do when you right-click on an item in Windows. In File Explorer, the Frequent folders list that appears at the top has a number of items that show a small grey pushpin icon showing that they are ‘pinned’ to the list. Folders that don’t show that icon will appear and disappear as you use your computer.
If you right-click on any of those pinned folders, you’ll get a menu that includes the command (usually just a bit below the top of the menu items) “Unpin from Quick Access”. You’ll also see this same list of folders on the left-side of the File Explorer window.
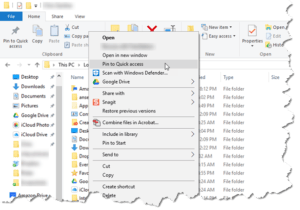 Now here’s the trick. Navigate to any folder on your computer that holds the sub-folder you’d like to add to the list. Right-click on that sub-folder and you’ll see the menu item “Pin to Quick access”. Left-click on that and viola! the folder is now listed on the left-side under Quick Access, and when you re-open File Explorer, will also show on the right-side Frequent folders list.
Now here’s the trick. Navigate to any folder on your computer that holds the sub-folder you’d like to add to the list. Right-click on that sub-folder and you’ll see the menu item “Pin to Quick access”. Left-click on that and viola! the folder is now listed on the left-side under Quick Access, and when you re-open File Explorer, will also show on the right-side Frequent folders list.
You can pin and unpin folders to the Quick Access area anytime. I will often pin a folder for a current project, and when the project is done, I’ll unpin it to keep the Quick Access area from getting too cluttered.
And for an added bonus, this right-click menu can be brought up on a whole lot of things on your Windows 10 screen. Just for fun, try right-clicking on various objects and see what menus you get – they are context-sensitive so they change with the type of object.
This website runs on a patronage model. If you find my answers of value, please consider supporting me by sending any dollar amount via:
or by mailing a check/cash to PosiTek.net LLC 1934 Old Gallows Road, Suite 350, Tysons Corner VA 22182. I am not a non-profit, but your support helps me to continue delivering advice and consumer technology support to the public. Thanks!







