Fix or Replace my PC?

Fix or Replace my PC? A reader asks…
I have a Windows 10 laptop that’s about 5 years old. It’s been working ok, but getting slower and slower as the years have gone by. Now, the computer is having problems almost every day, and I have to restart it. Sometimes it just shuts down on its own, sometimes it freezes for awhile, then resumes acting normally. I don’t have a lot of software on it, just Microsoft 365 apps and Google Chrome. I keep Windows updated, although it does say it can’t be upgraded to Windows 11. Is it worth trying to fix this, or is it time to just replace it?
First off, you have about a year before Microsoft stops supporting Windows 10 at all. By October 2025, everybody with a Windows 10 computer should either have replaced with a new Windows 11 computer, or will be taking serious risks with their personal data. That said, many folks are waiting till the last minute to replace their aging computer.

It sounds like your laptop may be experiencing multiple issues, such as overheating and disk or operating system errors. The former can be helped with a can of compressed air – blow air into all the slots to remove dust buildup which contributes to overheating. The latter can be helped by running several MS-DOS commands. To do this, you need to open a Command Prompt window as an Administrator. See below the next paragraph for how to do this.
Before I give you the how-to for running those MS-DOS commands, here’s a few thoughts about the issue you asked about (fix or replace): Given all the problems your computer is having, you may very well have a hard drive that is starting to fail. It may be best for you to replace the computer now (or soon) – certainly before your hard drive fails completely. If you don’t have all your personal data backed up, by all means back up everything before you go any further. If your hard drive fails and you haven’t got your personal data backed up somewhere, you could lose all your data. Do this regardless of whether you’re going to replace the computer or try to fix problems. Ok, onto doing some fixes using MS-DOS:
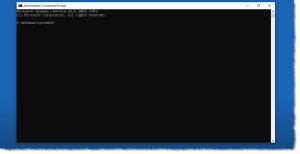
With all your personal files and data backed up, you can now work on trying to resolve issues with the computer using MS-DOS commands. In the Windows search bar, type “cmd” and when the Command Prompt item appears, you can right-click on it to reveal a menu (or choose the right-side menu option if it shows) then choose (left-click) “Run as administrator“. This opens the standard MS-DOS type window where you can type in commands. Click your cursor inside this window to start running commands. You’ll run these three commands:
First, run the command “sfc /scannow” (without the quotes). After typing that into the Command Prompt window, press your Enter key to run the System File Checker. This may take a few minutes to complete – wait till it’s done. It will either say it didn’t find anything wrong, or will fix errors and tell you that it did so.
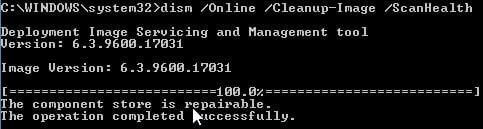
Second, run the command “dism /online /cleanup-image /restorehealth“. After typing that, press your Enter key to run the Deployment Image Servicing and Management. This may also take a few minutes to complete. When it’s done, it will have fixed any issues with the system image, if it found any.
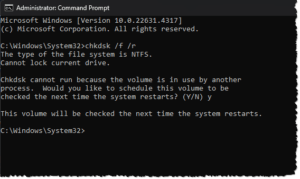
Lastly, run the command “chkdsk /f /r“. After typing that, press your enter key and you’ll see a prompt asking you if you want to run this on the next restart. Type “y” and press your enter key. Then type “exit” and press enter to close the Command Prompt window, and finally restart your computer. This will take some time for your system to reboot and for the disk check to complete. When that’s done, it will have fixed any problems it found with your hard drive including marking out any bad sectors to keep the operating system from using them. When this is all done and the system has restarted, you may want to complete the first two steps (sfc and dism) one more time, just in case the disk checker marked out bad sectors that contained any critical operating system files.
Once you’ve done this, you’ve done pretty much all the basic fixing you can do, other than updating your operating system, installed programs and system drivers. For the last (system drivers), your computer manufacturer may have a tool for updating your drivers, such as Dell’s SupportAssist or Lenovo’s System Update. If after doing all the above your system remains flakey, then you should seriously consider replacing your aging laptop with a new system. Unless you have a particular brand preference, I’ve found that Dell and Lenovo offer the best value and have highly-rated post-purchase support should you need it. If the problem is your hard drive failing, you could replace that, but given the age of the computer I think it’s better to just replace it.
When you replace your laptop with a new one, you want to make sure that all your personal files and data are transferred over with it. You say you have a Microsoft 365 subscription, which helps make that easy, as you can put all your files inside the OneDrive folder on your old computer. All of that will be backed up to the cloud and will be available on your new computer once you connect it to your Microsoft 365 subscription. That’s much simpler than having to use a thumbdrive or external hard drive to copy things over.
This website runs on a patronage model. If you find my answers of value, please consider supporting me by sending any dollar amount via:
or by mailing a check/cash to PosiTek.net LLC 1934 Old Gallows Road, Suite 350, Tysons Corner VA 22182. I am not a non-profit, but your support helps me to continue delivering advice and consumer technology support to the public. Thanks!







Chris,
Am I to assume (and what does that mean?) that these same tips apply to a Windows 10 pc?
Absolutely, whether it’s a laptop or a desktop Windows 10 PC, the operating system loses all future updates October 2025.