Horizontal Line in Word
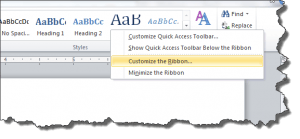 Horizontal Line in Word: a reader asked…
Horizontal Line in Word: a reader asked…
Hi Coach, I use Microsoft Word 2010, and want to have a horizontal line to separate text in a manuscript I’m working on. I don’t see that command in my ribbon bar (it’s in the one in Outlook though). I’ve been using tables with the bottom border, but that’s kind of klugy to me. Got a better answer?
I’ve got two for you. Since you already use Outlook and that horizontal line button is in the ribbon bar, you can quickly copy a horizontal line from a draft email and then paste it into a Word document. In Outlook, compose a new message, insert the horizontal line in the body and then click on it (to select it). Hit your menu’s Edit > Copy (or keyboard’s Ctrl & C) to copy the line to your clipboard. Then go to your Microsoft Word document, place your cursor where on the page (vertically) you want that line and paste (Edit > Paste or Ctrl & V). That’s pretty fast and easy. But instead of quick’n’dirty, you might want to add that menu item to Word’s ribbon bar so you can use it anytime you want – much faster. I have no idea why Microsoft didn’t include this command in the standard ribbon toolbar, but it’s easy to add.
To put that horizontal line button on your ribbon toolbar in Microsoft Word, here’s what you do:
 Right-click anywhere on the ribbon bar to bring up a menu, then left-click on ‘Customize the Ribbon’. Then on the window that opens, look at the top of the left list, click open the top box and choose ‘Commands not in the Ribbon’ from the list, then scroll down the list below to find ‘Horizontal Line’ and click on it to select it.
Right-click anywhere on the ribbon bar to bring up a menu, then left-click on ‘Customize the Ribbon’. Then on the window that opens, look at the top of the left list, click open the top box and choose ‘Commands not in the Ribbon’ from the list, then scroll down the list below to find ‘Horizontal Line’ and click on it to select it.- On the right list, click on the ‘Insert’ entry, click the New Group button, then the Rename button and name it Special. Then click the Add button in-between the two lists, and click the OK button.
- Now in Word, click the Insert menu item and you’ll see a Horizontal Line on the ribbon bar you can use anytime. You should see it no matter how wide your Word window is, since the ribbon auto-adjusts and hides sub-entries, but always shows the group (you made the “Special” group).
 Of course, if you prefer you can insert it into the Home tab instead of the Insert tab by selecting the ‘Home’ entry on the right side of the customize window. Or any other tab you like, I just prefer it on the Insert tab because that’s where everything goes that I’d add to a page. Viola! You can now quickly add horizontal lines anywhere in a Word document with one or two clicks. You can even add them into a header or footer or inside a borderless table cell.
Of course, if you prefer you can insert it into the Home tab instead of the Insert tab by selecting the ‘Home’ entry on the right side of the customize window. Or any other tab you like, I just prefer it on the Insert tab because that’s where everything goes that I’d add to a page. Viola! You can now quickly add horizontal lines anywhere in a Word document with one or two clicks. You can even add them into a header or footer or inside a borderless table cell.
This website runs on a patronage model. If you find my answers of value, please consider supporting me by sending any dollar amount via:
or by mailing a check/cash to PosiTek.net LLC 1934 Old Gallows Road, Suite 350, Tysons Corner VA 22182. I am not a non-profit, but your support helps me to continue delivering advice and consumer technology support to the public. Thanks!
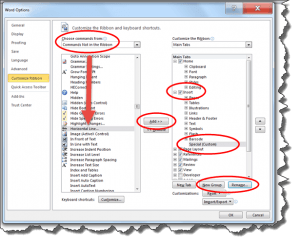 Right-click anywhere on the ribbon bar to bring up a menu, then left-click on ‘Customize the Ribbon’. Then on the window that opens, look at the top of the left list, click open the top box and choose ‘Commands not in the Ribbon’ from the list, then scroll down the list below to find ‘Horizontal Line’ and click on it to select it.
Right-click anywhere on the ribbon bar to bring up a menu, then left-click on ‘Customize the Ribbon’. Then on the window that opens, look at the top of the left list, click open the top box and choose ‘Commands not in the Ribbon’ from the list, then scroll down the list below to find ‘Horizontal Line’ and click on it to select it.





