How to trade photos without using your data plan (iOS)
 A couple is sitting at a restaurant having dinner. The waiter offers to take their picture so one gives her iPhone to take the picture. The other wants a copy of the picture for his iPhone too. What do they do?
A couple is sitting at a restaurant having dinner. The waiter offers to take their picture so one gives her iPhone to take the picture. The other wants a copy of the picture for his iPhone too. What do they do?
- have the waiter take another picture with his iPhone
- use iMessage to send the picture from her iPhone to his (which uses the data plan allowance for both)
- use AirDrop to send the picture between iPhones
A lot of folks use the first or second method, but the third method is actually the best. First, it lets your waiter get on with your dinner order, and second, it doesn’t use your data plan. But using Airdrop may not be obvious to someone who’s used to sending pictures via text message or email. Since today’s smartphone data plans are often limited, we all want to to make sure we don’t go over the limit. AirDrop comes to the rescue, and is almost as easy to use as a text message. Here’s how:
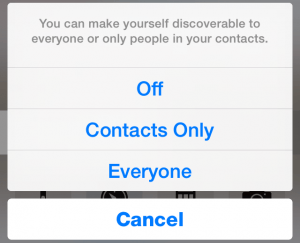 First, both of you want to make sure that AirDrop is turned on. To do this you’ll need to swipe up from the bottom of the screen to bring up the Control Center. Tap the button labeled “AirDrop” and you’ll see the options (Off, Contacts Only, and Everyone). To make things easy for you both, both of you should turn it on to Everyone (you can turn AirDrop off afterwards). With AirDrop on, you’re ready to share that photo.
First, both of you want to make sure that AirDrop is turned on. To do this you’ll need to swipe up from the bottom of the screen to bring up the Control Center. Tap the button labeled “AirDrop” and you’ll see the options (Off, Contacts Only, and Everyone). To make things easy for you both, both of you should turn it on to Everyone (you can turn AirDrop off afterwards). With AirDrop on, you’re ready to share that photo.
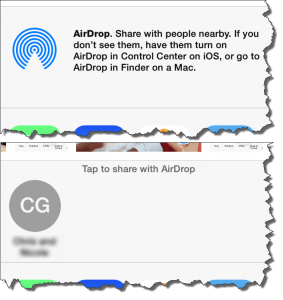 Second, look at the picture in your photos. Tap the Share icon at the bottom-left. Now on the screen above the Message, Mail and other icons you see the AirDrop option. You’ll see one or more contact icons (the grey round dots with initials inside, or a picture with the person’s name underneath).
Second, look at the picture in your photos. Tap the Share icon at the bottom-left. Now on the screen above the Message, Mail and other icons you see the AirDrop option. You’ll see one or more contact icons (the grey round dots with initials inside, or a picture with the person’s name underneath).
Third, tap the contact icon for your dinner companion to send the picture to them. They will see a notification pop up on their screen and they just need to tap ‘Accept’ and the picture will be copied into their camera roll.
If you don’t see a contact’s icon showing, the words to the right of the AirDrop icon tell you to have them turn on AirDrop. Just go back to the first step (on their iPhone) and turn it on.
While you could leave AirDrop on all the time, it’s best to only have it on while using it. To turn it off, swipe up to show the Control Center, and tap the AirDrop button and tap Off. Also, when you turn on AirDrop, it will turn on both Wi-fi and Bluetooth radios, and shutting off AirDrop doesn’t turn those off automatically, you’ll have to tap on the Control Center icons for them as well if you want to save battery life.
Unfortunately, AirDrop only works with relatively recent iOS devices: iPhone 5 or newer, iPad 4th generation or newer and iPod mini, and iPod Touch 5th generation or newer. Oh, and also all Macs (OS X Lion or newer) too – you can AirDrop photos or any files you like to another Mac.
Once you’ve used AirDrop, you’ll wonder why you never used it before! Like a lot of functions on our new smartphones, they remain hidden in plain sight until you discover them.
This website runs on a patronage model. If you find my answers of value, please consider supporting me by sending any dollar amount via:
or by mailing a check/cash to PosiTek.net LLC 1934 Old Gallows Road, Suite 350, Tysons Corner VA 22182. I am not a non-profit, but your support helps me to continue delivering advice and consumer technology support to the public. Thanks!






