Iphone Battery Life Tips
 iPhone Battery Life Tips: a reader asks…
iPhone Battery Life Tips: a reader asks…
Hi Chris, I have an iPhone 6 and love it – except for how little use I get out of the battery. It doesn’t even last a day! I haven’t done anything weird with it, just installed some apps and use it (ok, alot). I don’t watch videos at all, but do listen to music, surf the web and run my favorite apps. I heard that closing down apps (with the double-press of the Home button and swiping up to close apps) would help, but it doesn’t seem to make a difference. Do you have any good tips that will work for me?
There’s a lot of misinformation out there on the internet, and the tip about closing apps is one of them. It doesn’t save an erg of battery life, and may even cost you some. iOS is really good about closing recently used apps for you, and the screenshot you see when you double-tap the Home button is nothing more than that – a screenshot. The app isn’t actually using any energy. Unless you’ve allowed background operations like notifications and location services, which is a separate issue. Here are some quick tips you can use to extend what you get out of your iPhone’s battery:
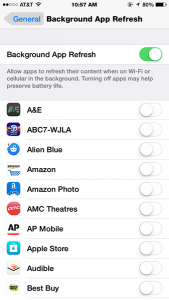 Turn off Background App Refresh: On installation, many apps will ask you if they can update themselves in the background. Likely you didn’t argue and just turned this on. But really, most apps don’t need this capability. Go to Settings > General > Background App Refresh and go down the list, turning off (by sliding the slider) this feature for most of the entries you see. There are a few I’d consider leaving (or turning) on:
Turn off Background App Refresh: On installation, many apps will ask you if they can update themselves in the background. Likely you didn’t argue and just turned this on. But really, most apps don’t need this capability. Go to Settings > General > Background App Refresh and go down the list, turning off (by sliding the slider) this feature for most of the entries you see. There are a few I’d consider leaving (or turning) on:
- Your favorite news feed app, the stocks app if you follow that, or any other information source you follow
- Your 3rd party photo syncing app if you use one
- Your 3rd party cloud storage app if you use one (Google Drive, Dropbox, OneDrive, etc.)
- Your 3rd party email service (such as if you use the Outlook app instead of Apple’s Mail app)
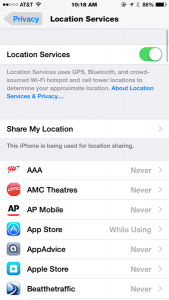 Turn off Location Services: Chances are that when you installed apps on your iPhone, you just accepted whatever they wanted to do. Many apps want to know your location, and some want to know it even if you’re not actually using the app. You can easily control this in Settings > Privacy > Locations Services. You probably don’t want to turn it off completely, but you should go down the list of apps that listed, and change most of them to ‘Never’. Some apps only give you two choices, ‘Never’ and ‘Always’ but some will have a ‘While Using‘ option, which you should take whenever possible. Otherwise, be brutal about denying apps’ ability to track your location – it’s often not needed or useful. I do find a few apps that it’s worth having turned on for:
Turn off Location Services: Chances are that when you installed apps on your iPhone, you just accepted whatever they wanted to do. Many apps want to know your location, and some want to know it even if you’re not actually using the app. You can easily control this in Settings > Privacy > Locations Services. You probably don’t want to turn it off completely, but you should go down the list of apps that listed, and change most of them to ‘Never’. Some apps only give you two choices, ‘Never’ and ‘Always’ but some will have a ‘While Using‘ option, which you should take whenever possible. Otherwise, be brutal about denying apps’ ability to track your location – it’s often not needed or useful. I do find a few apps that it’s worth having turned on for:
- Compass (you never know when you need to know North!)
- any 3rd party mapping apps (Waze, Google Maps)
- any app you use often or find really useful (I like my Starbucks app to always tell me when one’s close by)
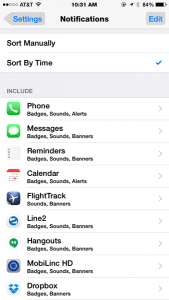 Turn off Notification Services: Same as Location services, when you install an app on your iPhone, it asks to send you notifications, and you probably hit ‘OK’ without thinking. But the truth is, you don’t need dozens of constant notifications and you should prune back this service. Go to Settings > Notifications and go through the list. There are quite a few you’ll actually want, such as Phone, Messages, Reminders, and Calendar. But if you’re like me and get a ton of junk email, then you probably don’t want notifications every time you get an email. Again, be brutal as you go through this list. Tap on each item, and slide the ‘Allow Notifications’ slider to off. The list is in 2 parts, above are apps where notifications is turned on, and below are all the other apps which don’t have notifications. In particular, turn these off:
Turn off Notification Services: Same as Location services, when you install an app on your iPhone, it asks to send you notifications, and you probably hit ‘OK’ without thinking. But the truth is, you don’t need dozens of constant notifications and you should prune back this service. Go to Settings > Notifications and go through the list. There are quite a few you’ll actually want, such as Phone, Messages, Reminders, and Calendar. But if you’re like me and get a ton of junk email, then you probably don’t want notifications every time you get an email. Again, be brutal as you go through this list. Tap on each item, and slide the ‘Allow Notifications’ slider to off. The list is in 2 parts, above are apps where notifications is turned on, and below are all the other apps which don’t have notifications. In particular, turn these off:
- Multiple news sources: If you get headline news from news apps, just get notifications for one of them.
- Multiple messaging services: Unless you are a heavy user of Line, WeChat or other 3rd party messaging apps, turn notifications off.
- Games: Almost no games really need to notify you about stuff, but they all want to. Turn them off unless you are truly addicted (and if so, consider seeking help 🙂
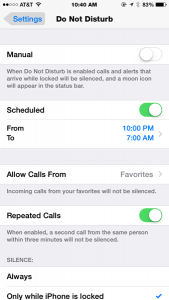 Do Not Disturb: Use this to schedule your down-time. You really don’t want your iPhone to be buzzing while you’re sleeping do you? Go to Settings > Do Not Disturb > Scheduled and slide the slider on, then set your down-time – when you usually go to sleep and when you wake up.
Do Not Disturb: Use this to schedule your down-time. You really don’t want your iPhone to be buzzing while you’re sleeping do you? Go to Settings > Do Not Disturb > Scheduled and slide the slider on, then set your down-time – when you usually go to sleep and when you wake up.
You can also use the ‘Manual’ slider anytime to stop calls and notifications such as when you are in a meeting. Just don’t forget to turn that off when the meeting ends! I should note that a quicker way to turn this on and off is from the Control Center (swipe up from the bottom of the screen and tap the crescent moon icon).
In this setting, you can also set whether to allow calls from your Favorites, Everyone, or No One, as well as allowing repeated calls to get through (that 2nd attempt may be a cry for help!).
Lastly, if you’re a night-owl reader sharing a bed, you may want to set the silence period to ‘Always’ instead of ‘Only while iPhone is locked’ otherwise you could wake up your partner!
Other settings:
- In Settings > Display & Brightness, you can turn on Auto-Brightness and also slide the slider half-way down to save on display power being used.
- If you don’t use Bluetooth devices, turn that off at Settings > Bluetooth. Even if you do use one but not all the time, you can quickly turn the Bluetooth radio on and off from your Control Center (swipe up from the bottom of the screen).
- Unless you’re actively using Wi-fi, you can quickly turn that radio off as well, also from the Control Center. You’d be amazed how much energy your Wi-fi and Bluetooth radios use!
- In Settings > General you should set your iPhone to auto-lock after a short period, say 3 minutes or less. And be sure to tap the Sleep/Wake button to turn off the screen on your iPhone before you put it in your pocket, your leg just might keep your iPhone on if you don’t
- In Settings > Sounds you can set to ‘None’ sounds and vibration patterns for any of the alerts on that list that don’t matter to you. You can also turn off the sliders at the bottom for Lock Sounds and Keyboard clicks. This won’t save a lot of power, but every erg helps!
 Lastly, you want to make sure your iPhone is running the latest version of iOS (right now, that’s 8.3). As soon as 8.4 becomes available, you should install that free upgrade as well. Apple has worked hard on fixing bugs with iOS 8, battery-wasting ones as well as other usability issues. And anytime your iPhone isn’t acting normal, take a few minutes and turn it completely off, then turn it back on again – you’d be surprised how many problems that solves. You’ll save yourself a lot of frustration as well as battery life by following these tips!
Lastly, you want to make sure your iPhone is running the latest version of iOS (right now, that’s 8.3). As soon as 8.4 becomes available, you should install that free upgrade as well. Apple has worked hard on fixing bugs with iOS 8, battery-wasting ones as well as other usability issues. And anytime your iPhone isn’t acting normal, take a few minutes and turn it completely off, then turn it back on again – you’d be surprised how many problems that solves. You’ll save yourself a lot of frustration as well as battery life by following these tips!
This website runs on a patronage model. If you find my answers of value, please consider supporting me by sending any dollar amount via:
or by mailing a check/cash to PosiTek.net LLC 1934 Old Gallows Road, Suite 350, Tysons Corner VA 22182. I am not a non-profit, but your support helps me to continue delivering advice and consumer technology support to the public. Thanks!






