iPhone Email Folder View
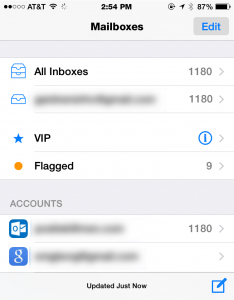
iPhone Email Folder View: A reader asks…
Hi Chris, I have a new iPhone and set it up to use my email – by myself – yay! I’m still learning how to use the iPhone, and I’m wondering exactly how to look at folders other than my inbox in the mail program. Can you help?
I can certainly help you with that! I’m assuming you are using a modern email service like MS Exchange Server or a webmail service like Gmail that uses IMAP. Either of these methods actually keep your emails on a server in the ‘cloud’ and you download or view ‘copies’ on whatever computer or device you use. Old-style email services (e.g., POP or POP3) were not designed to be accessed by multiple computers or devices, so once you’ve downloaded the emails they exist only on the device you were using at the time.

The iPhone’s Mail app is pretty flexible and you can set up multiple email accounts (in Settings > Mail, Contacts, Calendars). When you run the Mail app, you normally see an ‘Inbox’ view. At the top-left is a ‘Back’ button. Tap that and the resulting screen (you may have to scroll down) will let you look at the email ‘Account’ view.

It’s this view that lets you see all the folders (or labels in the case of Gmail). Just tap on your account name and you’ll see all the folders. You may have to swipe down to see more folders if you’ve got a lot of them. Then just tap on a folder to see the emails inside it. You may have to wait a bit while the emails get downloaded. That’s because even though your iPhone automatically downloads new email into your Inbox, it doesn’t automatically download email to all your folders – email hoarders would fill up their iPhone storage capacity pretty quick!
You can simply tap the button that shows at the top-left of the screen to get back, and then swipe up to see your inbox view and tap on either your account or ‘All inboxes’ to get you back where you started. The images I’ve used here are from my iPhone, on the iPad it is almost identical depending on whether you’re looking at it horizontally or vertically.
This website runs on a patronage model. If you find my answers of value, please consider supporting me by sending any dollar amount via:
or by mailing a check/cash to PosiTek.net LLC 1934 Old Gallows Road, Suite 350, Tysons Corner VA 22182. I am not a non-profit, but your support helps me to continue delivering advice and consumer technology support to the public. Thanks!






