iPhone Scanning Options
 iPhone Scanning Options: a reader asks…
iPhone Scanning Options: a reader asks…
I have various things in paper form I’d like to scan, including documents and photos. What’s a good app for my iPhone that I can use instead of buying and using a flatbed scanner?
The days of needing a flatbed scanner are quite over except for those who have lots of documents to scan – a multi-sheet-fed scanner would be helpful there. The first thing you should consider though, is how you’re going to organize all the stuff you scan. I think it’s helpful to separate out scanning various documents from scanning photos, looking at each of those separately.
![]() For scanning photos, you likely want an easy way to scan them that ensures the scan is good regardless of your aiming and lighting situation. For that I like Google PhotoScan which is perfect for those of you who also use Google Photos.
For scanning photos, you likely want an easy way to scan them that ensures the scan is good regardless of your aiming and lighting situation. For that I like Google PhotoScan which is perfect for those of you who also use Google Photos.
It lets you scan photographs fairly quickly, meaning you have to aim the camera at the photo and move it to each corner of the photo. The app takes 4 photos and then merges them together to get the sharpest and most faithful image capture possible. It also automatically crops the non-photo parts of what you see on-screen. Finally, it offers to save the photo in your Google Photos, but you can also save it elsewhere using the Sharing feature (common to most apps on iOS). Even if you don’t use Google Photos, that app is still a good option since it does a really good job of capturing a photo.
 For scanning documents, you’re either going to want to specify a file location to put documents, or use an organizing app. I use Evernote, and have found the companion app, Scannable is great for quickly scanning documents, receipts, pretty much any piece of paper you want. It auto-crops and straightens, and allows you to specify where in Evernote you want to save the document (e.g., which notebook), plus change the title, add tags and other document-organizing tasks.
For scanning documents, you’re either going to want to specify a file location to put documents, or use an organizing app. I use Evernote, and have found the companion app, Scannable is great for quickly scanning documents, receipts, pretty much any piece of paper you want. It auto-crops and straightens, and allows you to specify where in Evernote you want to save the document (e.g., which notebook), plus change the title, add tags and other document-organizing tasks.
If you don’t use Evernote, you should be aware of several other options. First, If you’re an MS Office 365 subscriber, you have their OneDrive cloud-based storage space included. The Microsoft OneDrive app has a built-in scanner which auto-straightens and crops your documents. It can also upload your photos from the iPhone’s photo library into OneDrive. You can store the documents in OneDrive which you can access from any computer or device through your MS Office subscription. The MS OneNote note-taking app can also capture images using your camera, but doesn’t have the auto-straighten/crop feature (meaning it captures an image, not a document).
![]() The next option is Adobe Scan which uses your Adobe Cloud account (starting at $10/month unless you already have it with an Adobe Creative subscription). What’s great about this is that you have Optical Character Recognition (OCR) built-in your Adobe Cloud account. You can still use it if you don’t want to pay for an Adobe Cloud account, just get a free Adobe ID when you first use the app. You’ll be able to save your documents in the cloud (some restrictions apply) as well as locally, but you won’t have the OCR conversion facility (part of a Cloud account).
The next option is Adobe Scan which uses your Adobe Cloud account (starting at $10/month unless you already have it with an Adobe Creative subscription). What’s great about this is that you have Optical Character Recognition (OCR) built-in your Adobe Cloud account. You can still use it if you don’t want to pay for an Adobe Cloud account, just get a free Adobe ID when you first use the app. You’ll be able to save your documents in the cloud (some restrictions apply) as well as locally, but you won’t have the OCR conversion facility (part of a Cloud account).
Adobe Scan can be a great alternative to get your paper documents converted to electronic form, but you still have some organizing to do. If you already use another cloud-based file storage service (Dropbox, Google Drive, Amazon Cloud Drive, etc.), then you have to setup file storage space and move your scans to your preferred location.
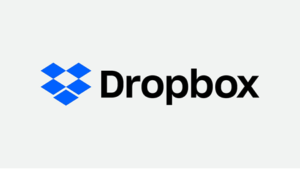 Speaking of Dropbox, it does have its own built-in document scanning utility, but I’ve found it’s not nearly as good as the ones in either Scannable, OneDrive, or Adobe Scan. You have to be much more careful about positioning the iPhone to scan the document.Otherwise it does a decent job of auto-straightening and cropping. This is probably good enough for casual scanning needs.
Speaking of Dropbox, it does have its own built-in document scanning utility, but I’ve found it’s not nearly as good as the ones in either Scannable, OneDrive, or Adobe Scan. You have to be much more careful about positioning the iPhone to scan the document.Otherwise it does a decent job of auto-straightening and cropping. This is probably good enough for casual scanning needs.
Depending on which services and apps you choose, you’ll need to devise a strategy for organizing your documents and photos, if you don’t already have one. Here’s one possible strategy to manage all your stuff in the Cloud:
- Determine where you want to store your documents, and where you want to store your Photos. It can be the same place (e.g., Dropbox), or two different places. Just take the time to understand how to get scanned documents and photos into that/those place(s).
- Get one or more of the scanning apps (they’re all free), and try them out, scanning some documents and some photos. Decide which is the easiest to use based on your decision in #1 above (or change that decision).
- Setup whatever folders, subfolders, notebooks, etc. that you want to use to organize your documents, and setup something similar for your photos. Then start scanning and saving all that paper!
Hint: for photos, I like to organize my photos by creating folders for each year, then sub-folders inside for each season and or major event. You can then also use tags in whatever photo organizer you use (such as Google Photos, Adobe PhotoShop Elements, Fotostation, etc.) for cross-referencing purposes.
One thing you want to avoid is having too many online destinations for your stuff. That can make it confusing and you have to take time to look in multiple locations for something. Good strategy is picking the minimum number of online storage locations you need, and then sticking to your plan on what to save and where. By all means, do write yourself note(s) to document your plan, because six months from now you might not remember!
It’s good to have a primary destination and a backup destination. For example, my primary photo destination is Apple’s iCloud Photo Library – because almost all my photos come from my iPhone camera. I have a backup destination in Dropbox, which downloads all new photos to Dropbox when I run that app on my iPhone. If you choose NOT to use your Apple iCloud Photo Library, then you’ll probably use something else for primary, and another one for backup. Like Google Photos and Amazon Cloud Drive, or MS OneDrive and Dropbox, etc. Any combination can work, so long as you’ve planned it out and tested (and documented) it.
This website runs on a patronage model. If you find my answers of value, please consider supporting me by sending any dollar amount via:
or by mailing a check/cash to PosiTek.net LLC 1934 Old Gallows Road, Suite 350, Tysons Corner VA 22182. I am not a non-profit, but your support helps me to continue delivering advice and consumer technology support to the public. Thanks!
 Hint: for photos, I like to organize my photos by creating folders for each year, then sub-folders inside for each season and or major event. You can then also use tags in whatever photo organizer you use (such as Google Photos, Adobe PhotoShop Elements, Fotostation, etc.) for cross-referencing purposes.
Hint: for photos, I like to organize my photos by creating folders for each year, then sub-folders inside for each season and or major event. You can then also use tags in whatever photo organizer you use (such as Google Photos, Adobe PhotoShop Elements, Fotostation, etc.) for cross-referencing purposes.






I swear by GeniusScan
Thanks for your comment. My two complaints about GeniusScan are that 1) you have to pay a $8 to use the export feature (according to https://www.thegrizzlylabs.com/genius-scan). The free version doesn’t have that feature. and 2) auto-export (exporting done in the background) is also a premium feature you have to pay for.
I do like the security feature where documents are only stored on your phone (unless you share them), which for some folks may be all they need (and that’s in the free version).
All in all, unless paying $8 for an app sticks in your craw (or you’re happy without the export abilities), this is another good alternative. There are literally dozens of these types of apps in the App Store.